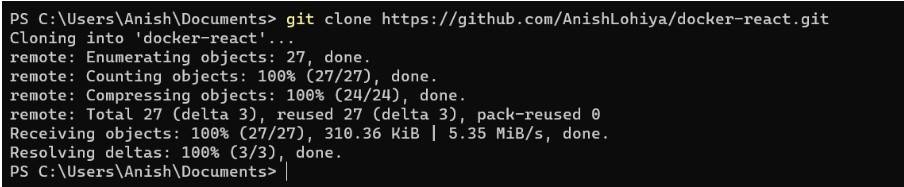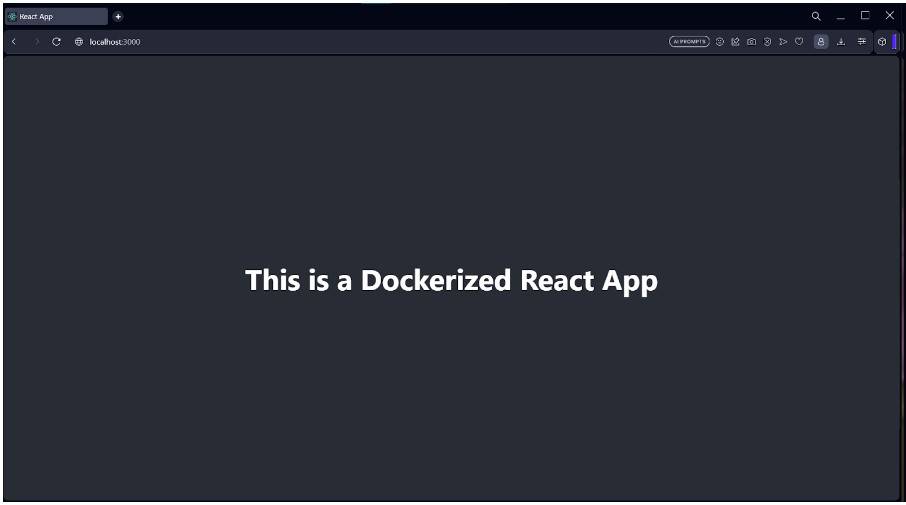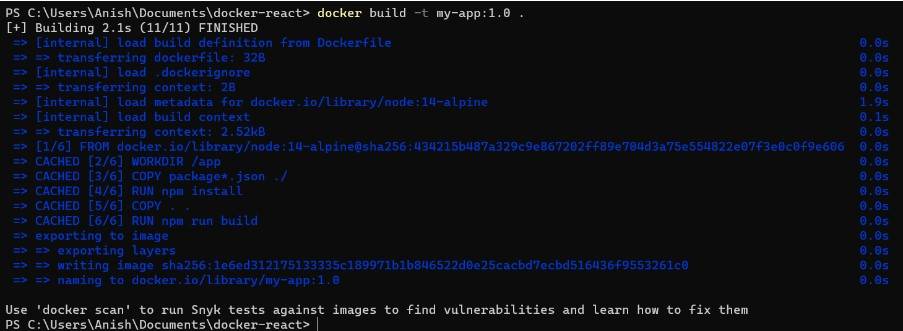Docker Image: Creating and Managing Container Images
Docker images are lightweight, standalone, executable packages that include everything needed to run a piece of software, including the code, runtime, libraries, environment variables, and config files. They provide a portable and consistent way to deploy applications across different environments in Docker containers.
Containerization has revolutionized software development and deployment, providing developers with a flexible and efficient way to package and distribute applications. Docker, a popular containerization platform, offers powerful tools for creating, pulling, and managing container images. Docker images serve as the building blocks for containers, encapsulating everything an application needs to run consistently across different environments. In this article, we will explore the process of creating, pulling, and managing Docker container images.
Must Explore: Docker Online Courses & Certifications
Table of Content
- What are Docker Images?
- Prerequisite: Docker Installation
- Cloning a Sample React-Docker App
- Creating Docker Images
- Pulling Docker Images
- Managing Docker Images
- Image Versioning and Tagging Strategies
- Best Practices for Docker Images
What are Docker Images?
Docker images are lightweight, self-contained, and executable software packages. They contain everything needed to run an application, including its code, runtime environment, system tools, libraries, and dependencies. One of the key features of Docker images is their layered architecture. Each layer represents a specific change or modification to the base image, providing a mechanism for reusability and efficiency.
Best-suited Data Management courses for you
Learn Data Management with these high-rated online courses
Prerequisite: Docker Installation
Before you can start creating and managing Docker images, you need to have Docker installed on your system.
Follow the steps below to install Docker based on your operating system:
Windows:
Visit the official Docker website: https://www.docker.com/products/docker -desktop.
Click on the "Get Docker" button to download the Docker Desktop installer.
Run the installer and follow the on-screen instructions.
Once the installation is complete, Docker will run on your Windows machine.
Mac:
Go to the official Docker website: https://www.docker.com/products/docker- desktop.
Click on the "Get Docker" button to download the Docker Desktop installer.
Open the downloaded DMG file and drag the Docker icon to the Applications folder.
Launch Docker from the Applications folder.
Docker will be installed and running on your Mac.
Linux:
Docker provides different installation methods for various Linux distributions. Refer to the official Docker documentation for detailed installation steps based on your Linux distribution: https://docs.docker.com/engine /install/.
Note: For Linux systems, ensure you have the necessary permissions to install Docker or run the Docker commands with root or sudo access.
Once Docker is installed, you can verify the installation by opening a terminal or command prompt and running the following command:
docker version
This command will display the Docker client and server versions, indicating a successful installation.
Ensure that Docker is running in the background before proceeding with the Docker image creation, pulling, and management steps outlined in this article.
Cloning a Sample React-Docker App
Let's start by cloning a sample React-Docker app from a GitHub repository to demonstrate the process of creating a Docker image. This app will serve as our example throughout the article.
Open your terminal or command prompt.
Change to the directory where you want to clone the repository.
Run the following command to clone the repository:
git clone https://github.com/AnishLohiya/docker-react.git
Once the repository is cloned, navigate to the project directory:
cd docker-react
Now that we have the sample React-Docker app cloned locally, we can create a Docker image for it.



Creating Docker Images
Creating Docker images allows developers to package their applications and dependencies into a single, portable unit. The process begins with a Dockerfile, a text file containing instructions on how to build the image.
Let's look at an example Dockerfile for a simple React.js application:
Note: This Dockerfile already exists in the cloned repository. You don't need to create again.
To build the Docker image, navigate to the directory containing the Dockerfile and run the following command:
docker build -t my-react-docker-app .
This command builds the Docker image and tags it with the name my-react-app. Make sure to include the. at the end, which indicates that the build context is the current directory.
To verify the successful creation of the image, execute the following command:
docker images
You can see the “my-react-docker-app” image.
Once the image is built, you can run a container based on that image using the following command:
docker run -it -p 3000:3000 my-react-docker-app
This command starts a new container and maps port 3000 of the container to port 3000 of your local machine.
Open your web browser and visit http://localhost:3000 to see your React app running in the Docker container.
Note: This Dockerfile assumes that your React app has a build script defined in the package.json file, which is commonly used in React projects. If your project has a different setup, you might need to modify the Dockerfile accordingly.
Pulling Docker Images
Pulling Docker images is the act of retrieving pre-built images from a remote registry. Docker Hub, the default registry provided by Docker, hosts an extensive collection of public images. To pull an image, developers use the docker pull command followed by the image name and, optionally, the tag, representing a specific version or variant of the image. For example, to pull the official Node.js image with the latest version, run the following command:
docker pull node:latest
To confirm the successful retrieval of the image, run:
docker images
Managing Docker Images
Effective management becomes crucial as the number of Docker images in an environment grows. Docker provides various commands to simplify image management. The docker images command lists all the images available on the host machine, displaying their repository, tag, and size. However, before removing an image, it is important to stop and remove any running 140129 using it.
To stop a container, you can use the docker stop command followed by the container name or container ID.
To find the container name or container ID, run
docker ps
docker stop < container_id >
Finally, to remove an image, you can use the docker rmi command followed by the image name or image ID. For example, to remove an image with the tag my-react-docker-app, run:
docker rmi my-react-docker-app
Versioning and tagging play a crucial role in managing Docker images effectively. Versioning helps track different iterations and updates of an image, providing a history of changes. It is essential to use meaningful labels and tags when tagging images, making identifying specific versions or variants easier. Following a consistent and standardized tagging strategy simplifies image retrieval and ensures compatibility between different components.
Here's an example of how to tag a Docker image with a version:
Build your Docker image with a specific version number:
docker build -t my-app:1.0 .
Tag the image with a new version:
docker tag my-app:1.0 my-app:2.0
To Verify, run:
docker images
Best Practices for Docker Images
It is important to follow best practices to ensure efficient and secure use of Docker images.
- Use Official Base Images:
Pull official base images from trusted sources:
docker pull < image_name > : < tag >
- Keep Images Lightweight:
Exclude unnecessary files and dependencies from the image:
Create a .dockerignore file in the same directory as the Dockerfile to specify files and directories to exclude during the build process.
Example .dockerignore file:
node_modules
.git
.DS_Store
In this example, we exclude the node_modules directory, npm-debug.log file, and.DS_Store file from the image build context. These files are commonly generated during development or are platform-specific and not needed in the final image.
Using a .dockerignore file can significantly reduce the build context size and exclude unnecessary files, resulting in smaller and more efficient Docker images.
It's important to create and place the .dockerignore file in the same directory as the Dockerfile before running the docker build command.
- Regularly Update Images:
Update images to incorporate the latest security patches and bug fixes:
docker pull < image_name > :latest
- Implement Image Scanning:
Use image scanning tools to identify vulnerabilities in the images:
Example using Docker Security Scanning:
docker scan < image_name > : < tag >
Following these best practices ensures the efficient and secure use of Docker images. Using official base images, minimizing image size, regularly updating images, and implementing image scanning tools contribute to a robust and secure container environment.
Conclusion
Docker images are pivotal in the world of containerization, enabling developers to package and distribute applications seamlessly. This article explored the process of creating, pulling, and managing Docker container images. Developers can define and build images encapsulating their applications and dependencies by cloning a sample React-Docker app and leveraging Dockerfiles and the Docker CLI. Pulling images from Docker Hub allows developers to access pre-built images, streamlining the development process. Effective management, adherence to best practices, and advanced image management techniques contribute to a robust and scalable container environment, maximizing the benefits of Docker image usage.
Contributed by: Anish Lohiya
Top FAQs on Docker
What is a Docker image?
A Docker image is a lightweight, self-contained package that contains everything needed to run an application, including the code, dependencies, and runtime environment.
How do I create a Docker image?
To create a Docker image, you need to write a Dockerfile that contains instructions for building the image, such as installing dependencies and copying application code. Then, you can use the docker build command to build the image based on the Dockerfile.
Can I use an existing image as a base for my Docker image?
Yes, you can use an existing image as the base for your Docker image. This allows you to leverage pre-built images that already contain the necessary runtime environment and dependencies for your application.
How do I pull a Docker image from Docker Hub?
You can pull a Docker image from Docker Hub using the docker pull command followed by the image name and tag. For example, docker pull ubuntu:latest pulls the latest Ubuntu image.
How can I manage Docker images on my machine?
Docker provides several commands for managing Docker images. You can use docker images to list the available images, docker rmi to remove an image, and docker prune to remove unused images and reclaim disk space.
What are best practices for optimizing Docker image size?
To optimize Docker image size, it's recommended to use a minimal base image, exclude unnecessary files using .dockerignore, and minimize the number of layers in the image. Additionally, removing temporary files and cleaning up dependencies can help reduce image size.
How can I tag a Docker image?
You can tag a Docker image using the docker tag command. This allows you to assign a specific label to the image, making it easier to identify and manage different versions or variants.
Can I push my Docker image to a private registry?
Yes, you can push your Docker image to a private registry. Private registries provide a secure environment for storing and distributing Docker images within your organization or team.
How can I scan Docker images for vulnerabilities?
Docker image scanning tools like Docker Security Scanning or third-party tools can be used to scan Docker images for vulnerabilities. These tools analyze the image's components and provide insights into any known security issues or vulnerabilities.
How can I automate the building and updating of Docker images?
Docker provides various tools for automating the building and updating of Docker images. You can leverage continuous integration/continuous deployment (CI/CD) pipelines and Docker registries to automate the building, testing, and deployment of Docker images.
This is a collection of insightful articles from domain experts in the fields of Cloud Computing, DevOps, AWS, Data Science, Machine Learning, AI, and Natural Language Processing. The range of topics caters to upski... Read Full Bio