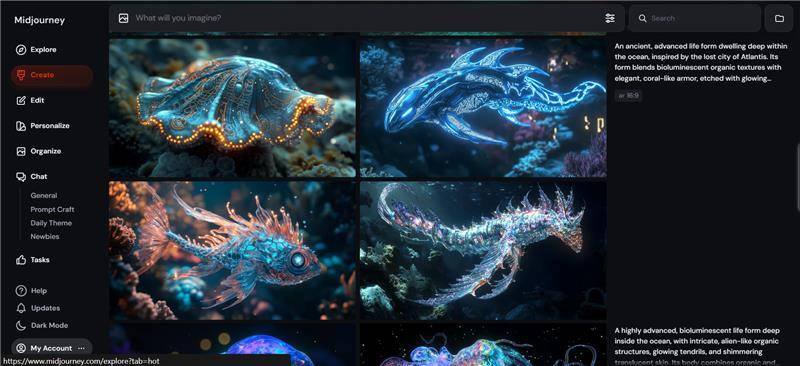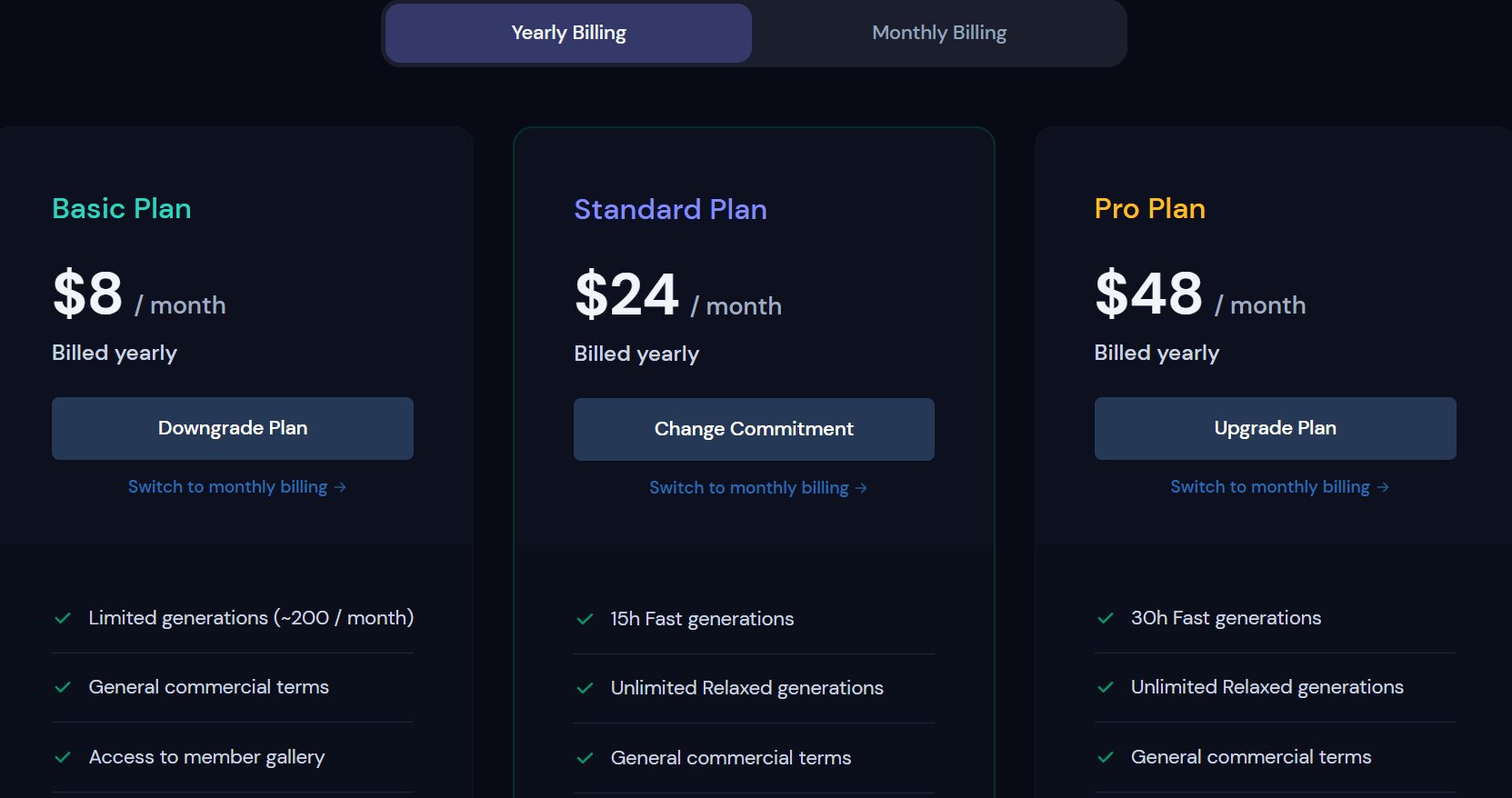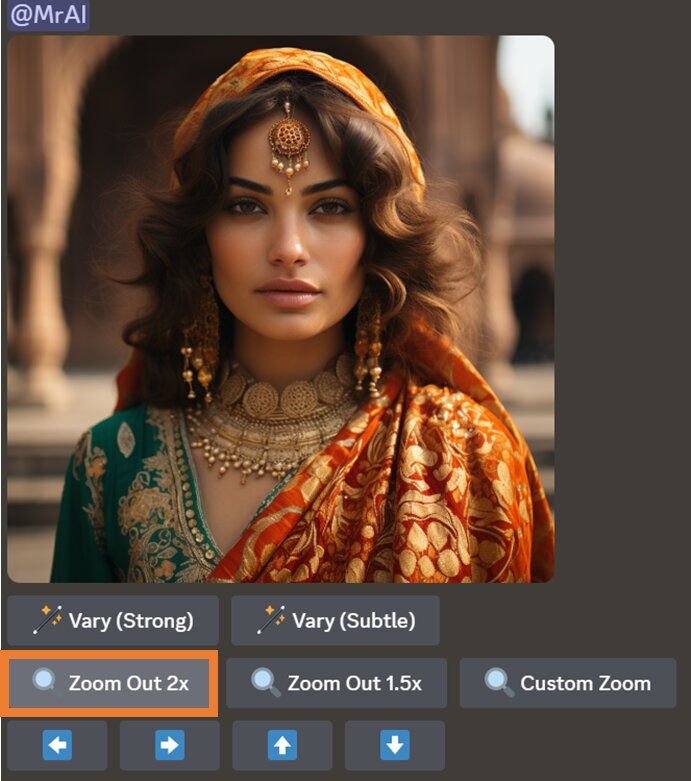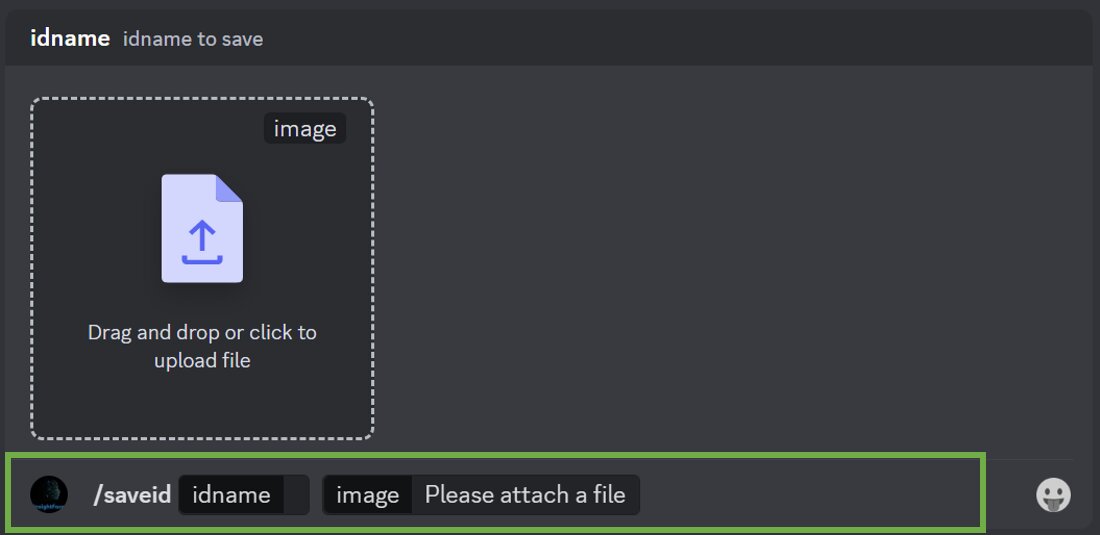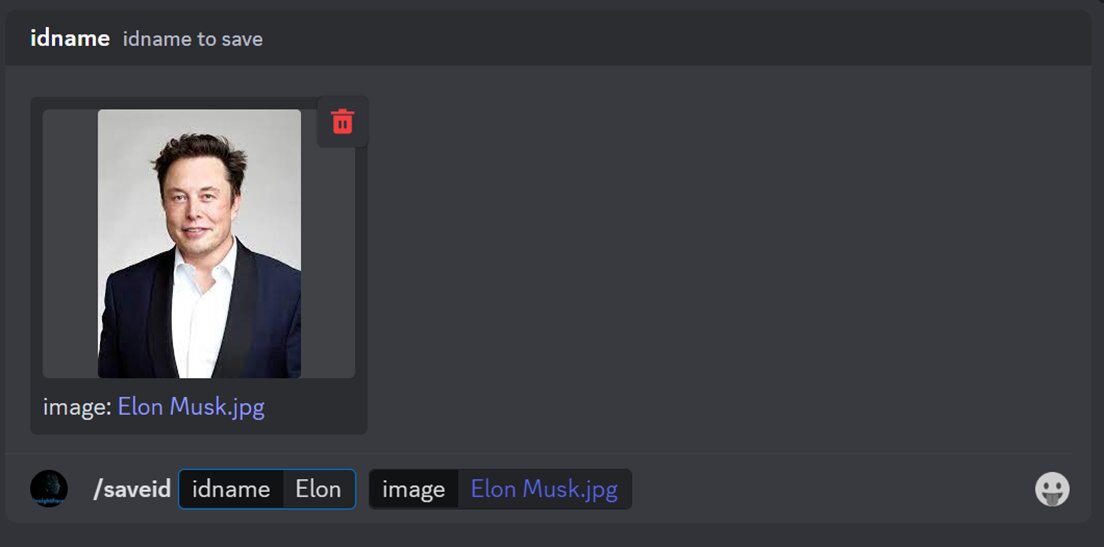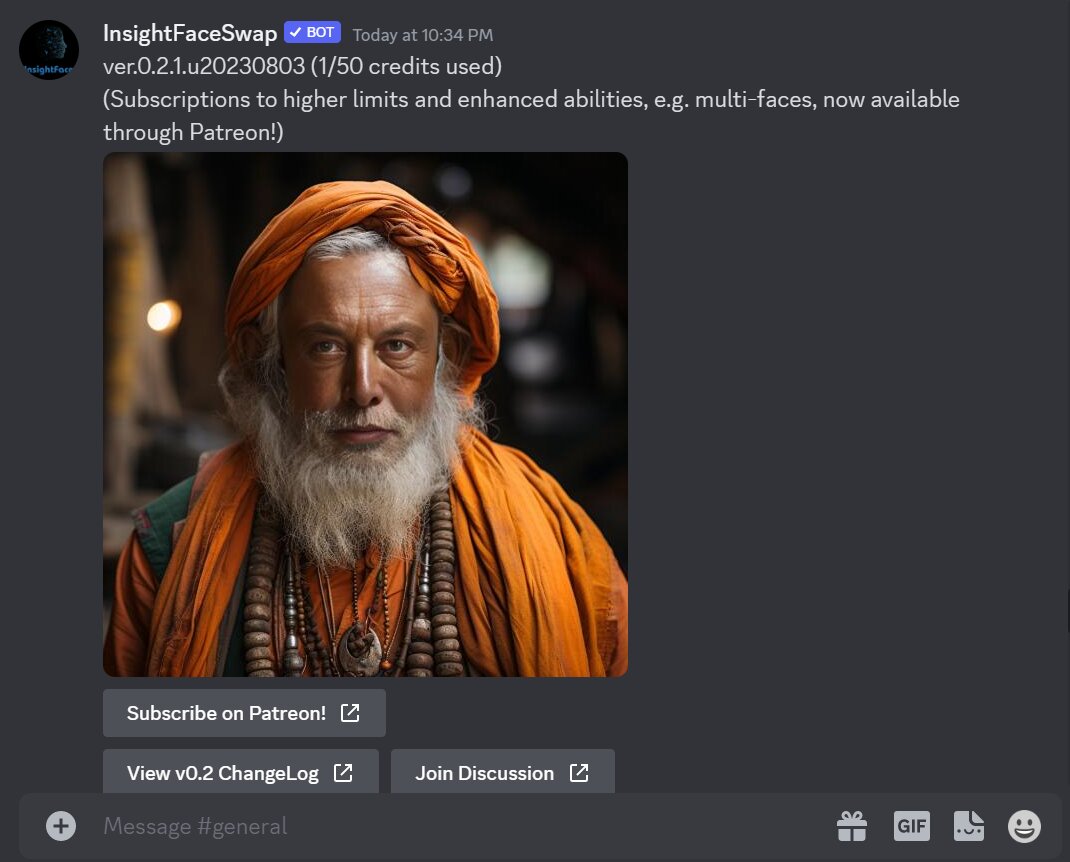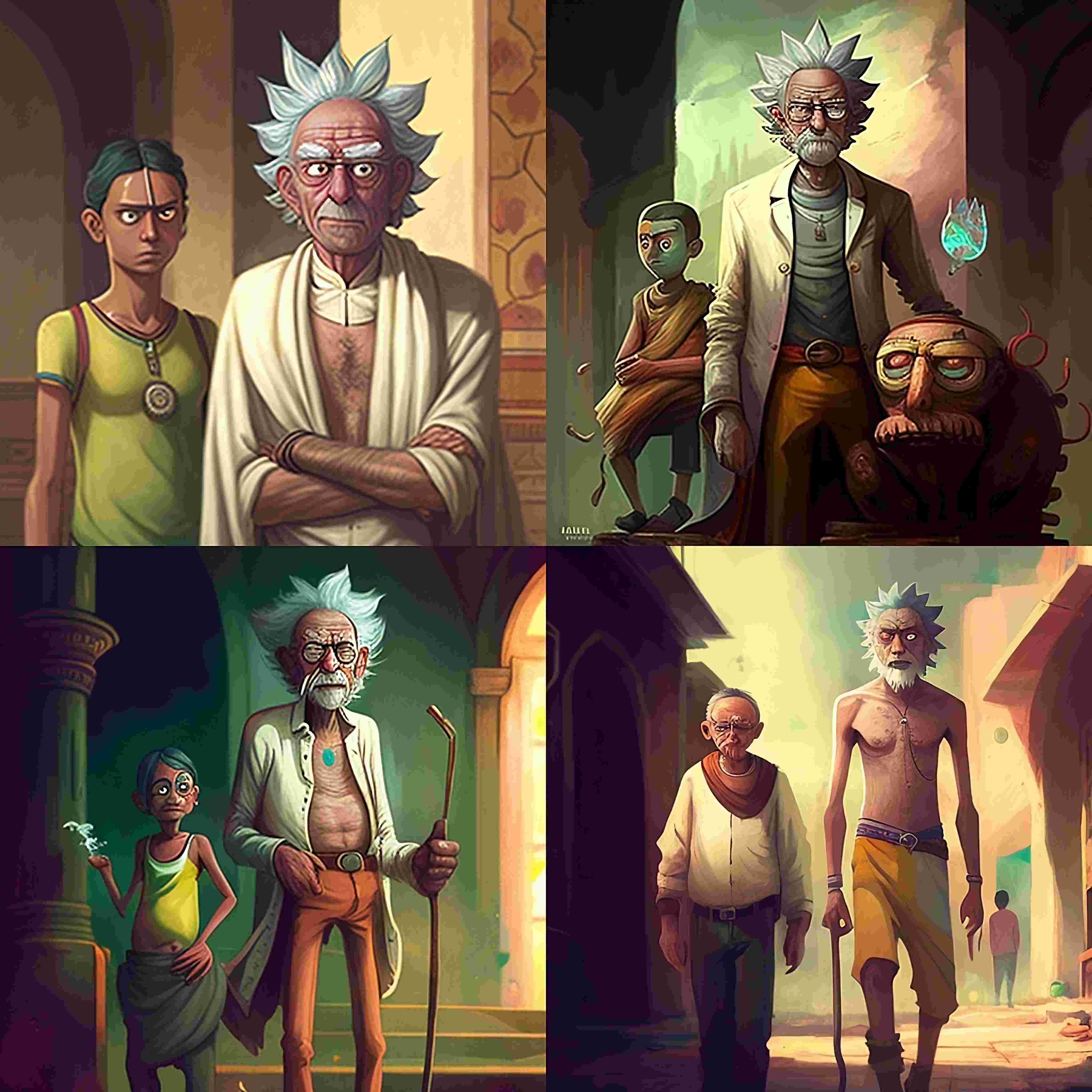How to Use Midjourney AI for Creating a Masterpiece Art?
Midjourney is an innovative text2image based AI tool developed by a research lab led by David Holz, co-founder of Leap Motion in July 12, 2022. This AI tool is used to transform text descriptions (prompts) into vivid images. Last stable release was V6.1 launched on July 31, 2024. Earlier Midjourney was only accessible via Discord but now you can access it via its official website (midjourney.com/imagine) as well.
Imagine this: you casually say, “I want to see Batman preparing dinner.” Midjourney takes your words as prompts, processes them, and voilà! You get a one-of-a-kind image of the Dark Knight whipping up a gourmet meal. Sounds like magic, right? Well, That’s the power of Midjourney—transforming your wildest ideas into stunning visuals with just a simple command - "/imagine [prompt]".
To start using Midjourney, just type /imagine followed by your desired prompt in Discord. The bot will take about a minute to generate a response, after which it will provide four different images based on your prompt by default. The more specific and detailed the prompt, the better is the quality of the image generated by Midjourney.
Recommended Course:
- Create Beautiful Imagery with Midjourney A.I. by Scott Bromander
Designation: Chief Product and Technology Officer @ YourPath Health - ChatGPT, Midjourney, AI Tools & APIs - The Complete Guide by Manuel Lorenz
Latest Update: Midjourney now offers its AI image generator on its own website [midjourney.com], after years of being available only on Discord.
What is Midjourney?
Midjourney AI is a creative AI platform that allows users to generate unique worlds, characters, and images through the use of short text descriptions. It is a text2image converter AI tool which generates images based out of your prompts. To access the service, it is necessary to have a Discord account.
Best-suited Generative AI courses for you
Learn Generative AI with these high-rated online courses
How to use Midjourney AI? – Step by Step
- Step 1: Join the Midjourney Discord server
- Step 2: Add Midjourney Bot to your Server
- Step 3: Use the /imagine command
- Step 4: Wait for the AI to generate the images
- Step 5: Review the Generated Images – Upscale or Create New Variations
Simple Step:Directly visit midjourney.com and start creating. Now I have switched to using the Midjourney website. You can also give it a try. The process of getting started will become way easier.
Read: Top Free Midjourney Alternative to try
To use the /imagine command on Midjourney Discord server, you can join and navigate to a newbie channel. Keep in mind that the newbie channels are often crowded, requiring you to constantly scroll up and down.
Alternatively, you can add the Midjourney bot to your personal Discord server, provided that it has less than 1,000 members. Let's explore this step by step guide on how to use Midjourney:
Step 1. Join the Discord
Go to Midjourney.com, select Join the Beta, or go directly to the Midjourney Discord (https://discord.gg/midjourney).
To get started with Midjourney, you need to visit their homepage and click the “Join the Beta” button. This will take you to a screen where you can continue to Discord and register for the service. Once you have registered, you can access the web-based Discord or download the desktop app.
Midjourney has stopped offering free images. The pricing of Midjourney is $8 for 200 images and $24 per month for unlimited access.
Read: FREE Midjourney Alternatives That You Must Try
Step 2. Add Midjourney Bot to your server
You can generate images with the Midjourney Bot on any server that has invited the Bot.
-
Join the Midjourney Server: If you haven't already, join the official Midjourney Discord server.
-
Locate the Bot: Find the Midjourney Bot in the server. You can usually find it in the member list.
-
Add to Server:
- Click on the Midjourney Bot.
- Select the option that says "Add to Server."
-
Select Your Server: Choose the server you want to add the bot to from the dropdown menu.
-
Authorize the Bot: Follow the on-screen prompts to authorize the bot. You may need to grant it certain permissions.
-
Complete the Process: Once authorized, the bot should be added to your server.
Step 3. Use the /imagine Command
About Discord Commands
To use the Midjourney Bot on Discord, you need to input a command. Commands allow you to create images, modify default settings, monitor user information, and perform other useful actions. To generate an image, use the /imagine command followed by a short text description, known as a Prompt, to specify what kind of image you want. The bot will then generate a unique image based on your input.
Using /imagine
- Type /imagine prompt: in the conversation or select the /imagine command from the slash commands pop-up.
- Type a description of the image you want to create in the prompt field.
- Click return to send your message.
WHAT IS ALLOWED?
- Any image up to PG-13 rating involving fiction, fantasy, mythology.
- Real images that may be seen as respectful or light-hearted parodies, satire, caricatures
- Imaginary or exaggerated real-life scenarios, including absurd or humorous situations.
WHAT IS NOT ALLOWED?
- Disrespectful, harmful, misleading public figures/events portrayals or potential to mislead.
- Hate speech, explicit or real-world violence.
- Nudity or unconsented overtly sexualized public figures.
- Imagery that might be considered culturally insensitive
Step 4. Processes and Wait for AI to Generate the Image
Wait for Midjourney AI to generate the images based on your description. The Midjourney Bot takes about a minute to generate four options.
Using the Midjourney Bot initiates a free trial, allowing users to perform roughly 25 Jobs.
A Job is any action that utilizes the Bot, including the /imagine command to generate a grid of images, upscale images, or create image variations. To monitor your remaining free trial time, use the /info command to view the Fast Time Remaining.
Step 5. Review the Generated Images – Upscale or Create New Variations
U1 U2 U3 U4
The U button upscale the size of the selected image, producing a larger version with added details.
V1 V2 V3 V4
The “V” button generates slight modifications of the selected image in the grid. This produces a new grid of images that are similar in style and composition to the original selected image.
The next icon is a (re-roll) it is used to reruns a Job. In this case it would rerun the original prompt producing a new grid of images.
Send the final image to yourself by using the envelope icon in the chat and save or download the image for future use.
NOTE: The more specific and detailed your description, the better the results will be generated by the Midjourney AI.
With this guide, you can start creating art and images using Midjourney AI in Discord.
Prompt Example:
/imagine prompt: highly detailed photos shot with kodak color, ultra realistic face, a beautiful Indian woman in front of Taj Mahal, 2030s, photo shoot, highly detailed shots, contrast, f/8, wes anderson style, photo of the year –v 5.2
Also check out the following:
Pan and Zoom Out Upscaled Images
One of the major upgrade in Midjourney 5.2 is that now you can Zoom Out the generated image and Midjourney will automatically generate the zoomed out image based on your prompt and the value of zoom out. Check the example below where I tried to zoom out the image by 2x. You can even pan right, left, up, down to create entire scene. You can get as creative as you can with your prompts.
The upscaled images in the latest Midjourney version (using the U buttons) gives access to extra controls:
- Vary (Strong) and Vary (Subtle) options, available from Midjourney 5.2, create four variations of the chosen image.
- Zoom Out 2x and Zoom Out 1.5x options enlarge your image and automatically generate more content based on the original prompt.
- Custom Zoom allows you to enlarge your image and add an extra prompt simultaneously, such as displaying it as a framed artwork on a wall.
- The four Pan arrows extend your image in the chosen direction, based on the existing content and original prompt. Once you’ve panned in one direction, you can only continue in the same direction.
- Make Square transforms a panned image into a square crop.
Experimenting with these options can transform your images into larger scenes.
Zoomed out view at 2x
How to use Midjourney AI with your own custom image? [For Advanced Enthusiasts]
- Step 1: Just like before, you can create a new Server or use the existing one
- Step 2: Add INSwapper and Midjourney Bot on your Server
- Step 3: Verify the installation with these icon of the bot on the right
- Step 4: On the prompt box, type /saveid and upload a sample image with a specific id.
For eg:
- Step 5: Generate an Image using Midjourney and Right click on the Midjourney generated image and select Apps > INSwapper
- Step 6: Finally the Generated Face is Swapped with the image saved within /saveid. In this case with the face of Elon Musk.
Some more images of Elon generated using same method
Art generated by Midjourney AI: Must Try Midjourney Prompts
1. /imagine: advanced form of life inside ocean
2. /imagine – Hulk listening music on the roof of a building in New York –v 5.2
3. “van gogh style of painting” for cyber Punk based taj mahal –v 5.2
4. /imagine: artificial intelligence as a god and creator of human –v5.2
5. /imagine: Picture a cityscape powered entirely by renewable energy in the year 2100. The image should portray the city’s buildings fitted with green roofs and solar panels, wind turbines dotting the skyline, and electric vehicles moving on the streets. The city should appear vibrant and sustainable, a testament to the potential of renewable energy. Use a high-resolution 16k camera with a 16:9 aspect ratio, a raw style, and a quality setting of 2 to capture this eco-friendly scene. –ar 16:9 –v 5.2
6. /imagine: Indian version of Rick and Morty from an alternate reality in a parallel universe —style 4b
7. /imagine: Deadpool as batman, cinematic, hyper-detailed, insane details, beautifully color graded, Unreal Engine, DOF, super-resolution, megapixel, cinematic lighting, anti-aliasing, FKAA, TXAA, RTX, SSAO, post-processing, post-production, tone mapping, CGI, VFX, SFX, insanely detailed and intricate, hyper maximalist, hyper-realistic, volumetric, photorealistic, ultra photoreal, ultra-detailed, intricate details, 8K, super detailed, full color, volumetric lighting, HDR, realistic, Unreal Engine, 16K, sharp focus
8. /imagine: deadpool as ironman, hyper-detailed, insane details, beautifully color graded, Unreal Engine, DOF, super-resolution, megapixel, cinematic lighting, anti-aliasing, FKAA, TXAA, RTX, SSAO, post-processing, post-production, tone mapping, CGI, VFX, SFX, insanely detailed and intricate, hyper maximalist, hyper-realistic, volumetric, photorealistic, ultra photoreal, ultra-detailed, intricate details, 8K, super detailed, full color, volumetric lighting, HDR, realistic, Unreal Engine, 16K, sharp focus
9. /imagine: deadpool as hulk –style 4b
10. /imagine: “van gogh style of painting” for cyber Punk based architecture –s 250 –upbeta –v 5 –q 2
11. /imagine: 30-years-old man from the army, Portrait, cartoon, IP character, task, Pixar style, super realism, gradient background, exquisite 3D rendering, 3D, 4K, Blender, C4D, octane rendering –s 250 –upbeta –v 5 –q 2
12. /imagine: child talking to a robot
13. A group of elderly people playing bingo in a rundown and decrepit nursing home, with a modern and sleek virtual reality headset on each of their heads. As they play bingo in reality, they are transported into a virtual world where they are young and vibrant again, living their wildest dreams. –ar 7:4
14. ????; blood cell. –ar 7:4
15. Create an eerie and surreal image in the style of Kaethe Butcher. Use a muted and subdued color palette with surreal and otherworldly elements to create a dreamlike and unsettling scene. Pay attention to the small details and textures in the artwork to create a sense of depth and mystery. Add weight to certain elements to create a more focused and intentional scene. –ar 7:4
What’s New on Midjourney: Latest Update from the Official Discord Server
What’s new in Midjourney v 5.2?
- June 23, 2023: Midjourney has launched its latest version, v 5.2, introducing several new features.
- What’s new in Midjourney v 5.2?
- New Aesthetic System: This includes improved aesthetics and sharper images, better coherence and text understanding, and a fixed –stylize command that strongly influences the stylization applied to your image.
- New “High Variation Mode”: This mode is now the default setting, making all variation jobs more diverse. You can adjust this in the /settings.
- New /shorten command: This feature allows you to analyze a prompt and get suggestions on key words and those that might not be necessary.
- New “Zoom Out” Feature: All upscales now have ‘zoom out’ buttons for reframing the image. There are several options, including [Zoom Out 1.5x], [Zoom Out 2x], [Make Square], and [Custom Zoom].
- Please Note: Changes may occur in the coming weeks without notice. We’ve set V5.2 as the default for maximum testing, but you can switch back to V5.1 at any time in the /settings. The high variation mode and /shorten command have specific limitations.
Read More: