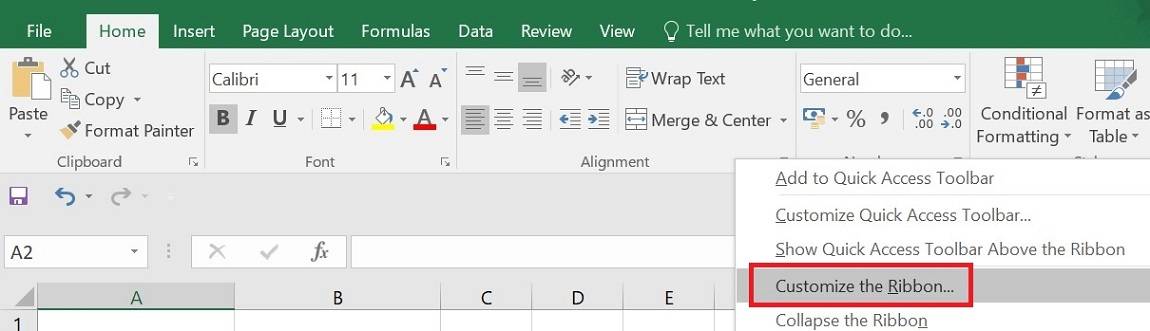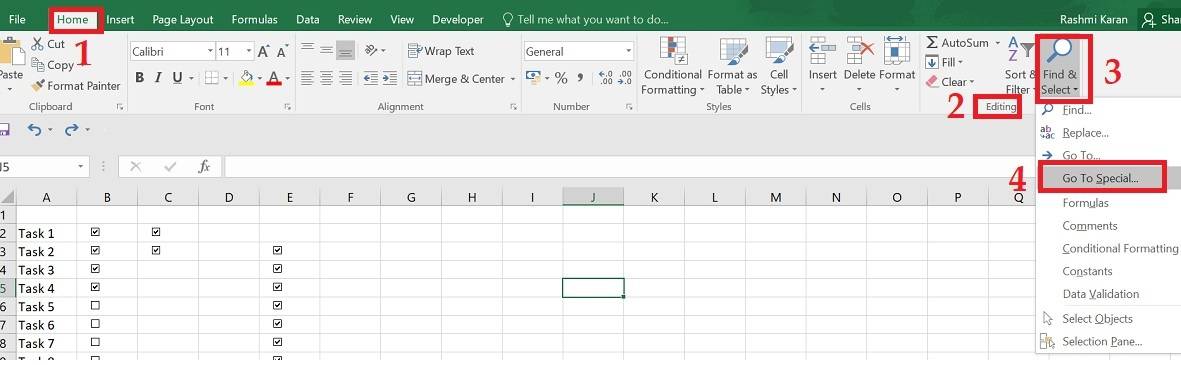How to Insert a Checkbox in Excel?
Here is the step-wise process of inserting a checkbox in MS Excel.
Step 1: Open the worksheet where you want to insert the checkbox.
Step 2: Enable the "Developer" tab in the Excel ribbon by right-clicking it and then customizing it. Check the box against “Developer”.
Step 3: In the "Controls" group, click the "Insert" dropdown menu.
Step 4: Select "Checkbox" from the list of form controls.
Step 5: Click on the cell where you want to place the checkbox. Excel will insert a checkbox in that cell.
Step 6: Resize and position the checkbox by clicking and dragging its edges.
Step 1: Follow the earlier steps to insert a single checkbox in Excel.
Step 2: Hold down the "Ctrl" key on your keyboard to insert multiple checkboxes quickly while clicking on the cells where you want to insert checkboxes.
Step 3: Release the "Ctrl" key after selecting all desired cells.
Step 4: Right-click on any selected cells, click "Insert" in the context menu, and choose "Checkbox." Excel will insert checkboxes in all selected cells simultaneously.
How to Delete a Checkbox in Excel
Step 1: Navigate to the Home tab and locate the Editing group.
Step 2: Click "Find & Select." Choose "Go To Special" from the dropdown menu.
Step 4: Click "OK." All checkboxes on the active sheet will be selected.
Step 5: Click on any checkbox and press the Delete key to remove them

Rashmi is a postgraduate in Biotechnology with a flair for research-oriented work and has an experience of over 13 years in content creation and social media handling. She has a diversified writing portfolio and aim... Read Full Bio