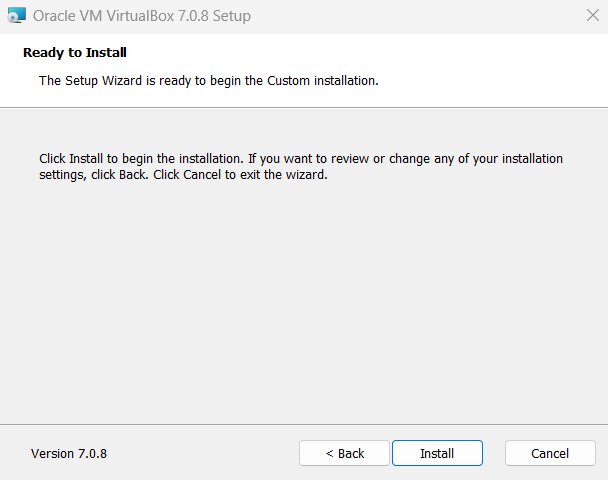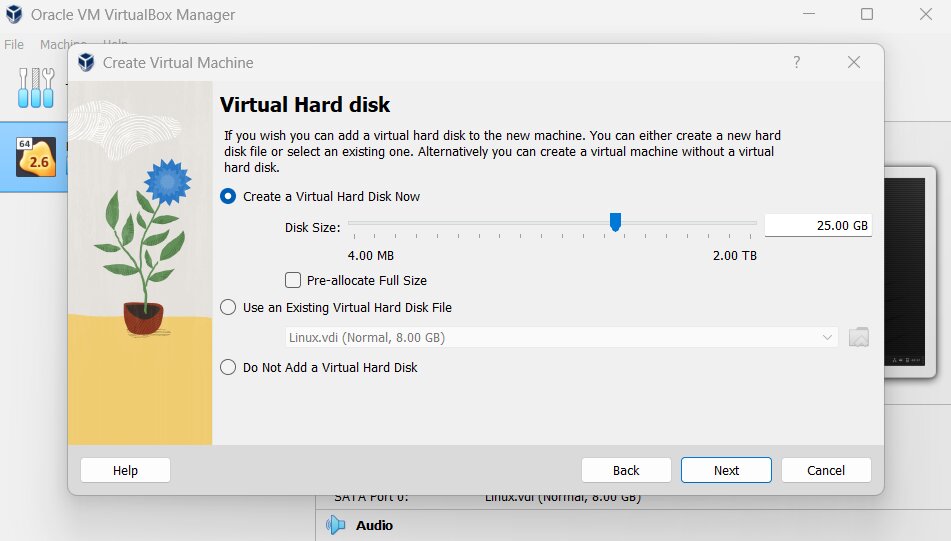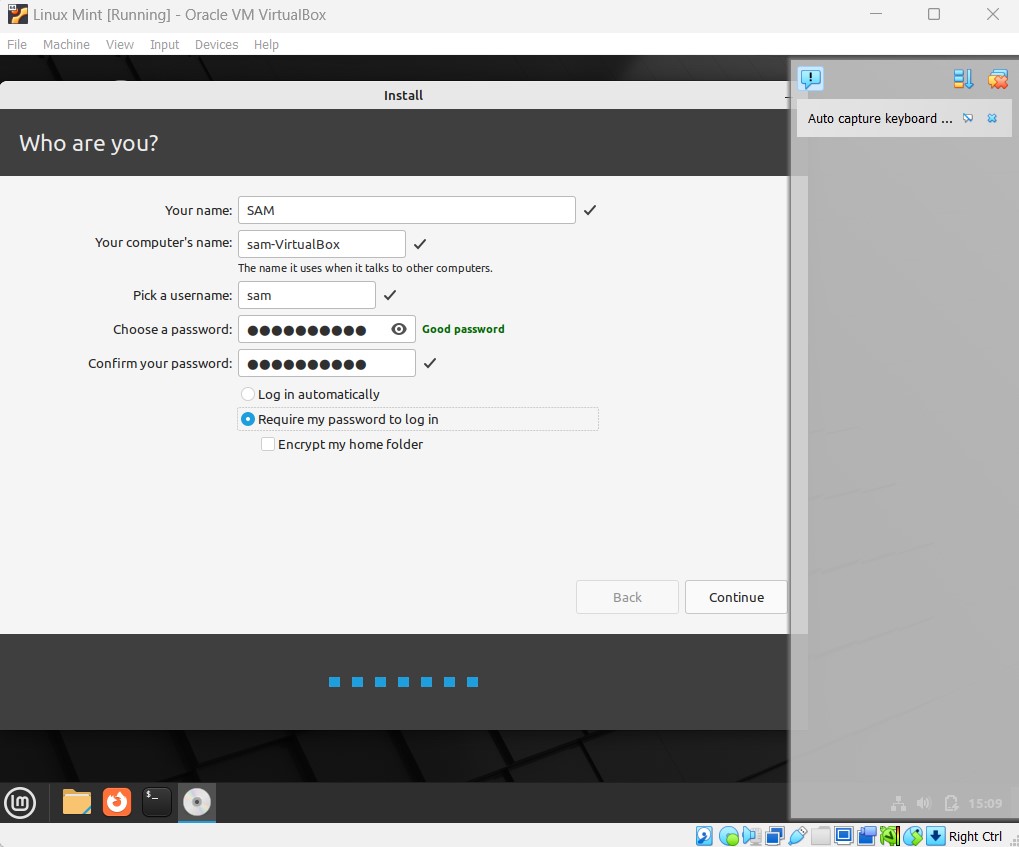How to Install Linux using Virtualbox on Windows?
Are you interested in running Linux on your Windows computer, but don’t want to go through the hassle of creating a dual-boot setup, or completely overwriting your system, or buying a separate machine? Well, the good news is that you can easily choose a distribution and let it run on a Virtual Machine (VM) using a tool called VirtualBox.
We will take a look at the step by step process of how to install Linux using VirtualBox on Windows. Along with that, we will explain everything in plain language and provide screenshots to help you along the way. So, without further ado, let’s get started!
We will be covering the following sections today:
- Introduction
- Reasons to install Linux
- What is a VirtualBox?
- Process to Install Linux on Windows Using VirtualBox
Introduction
Just like Windows and MacOS, Linux is a type of operating system that was first introduced in the early 1990s. It is an open-source system, where the source code is freely available for anyone to use, modify, and distribute. This has led to a large and dedicated community of developers that constantly work to improve and expand the capabilities of the Linux operating system.
Explore free Linux courses
Reasons to Install Linux
The following reasons facilitate the installation of Linux:
- Linux is an operating system that’s known for its stability, security, and customizability.
- It’s open-source, meaning that the source code is freely available for anyone to use, modify, and distribute.
- Linux is less vulnerable to malware or viruses than Windows, making it a more secure option for your computer.
- There are thousands of free and open-source software programs available for Linux, many of which are as powerful as paid counterparts on Windows.
- Linux is highly customizable, allowing you to tailor your operating system to your specific needs and preferences.
- Installing Linux can be a great learning experience, helping you gain a deeper understanding of how operating systems work and how to navigate the command line.
- The Linux community is incredibly helpful and welcoming, providing a supportive environment for new users and developers.
- Linux is used extensively in servers and other enterprise systems, making it a valuable skill to have for IT professionals.
- By installing Linux, you can gain both stability and security of Windows and the flexibility and customization of Linux – all on the same machine.
- There are many different “flavors” of Linux to choose from including own set of features and tools, so you’re sure to find one that fits your needs.
Explore operating system courses
Best-suited Linux courses for you
Learn Linux with these high-rated online courses
What is a VirtualBox?
VirtualBox is a software that enables you to install and operate different operating systems on your current operating system using the virtual machine concept. In other words, VirtualBox lets you create a virtual machine, which is like having a separate computer running within your main computer.
With VirtualBox, you can install and run different operating systems like Windows, Linux, and MacOS, all within their own separate virtual machines. This means that you can run multiple operating systems and applications on a single computer, without having to buy multiple machines or set up complex dual-boot configurations.
VirtualBox is a free and open-source software meaning that the source code is freely available for anyone to use, modify, and distribute. One of the great things about VirtualBox is that it allows you to take snapshots of your virtual machines, which means that you can save a “snapshot” of your virtual machine at a specific point in time. This allows you to easily restore your virtual machine to that specific state if something goes wrong.
VirtualBox also supports a variety of features like virtual networking, which allows your virtual machines to communicate with each other and with your main computer. It also supports USB passthrough, which allows you to connect USB devices to your virtual machines.
If you wish to experiment with different operating systems, VirtualBox is definitely worth checking out! Now, let us see how to install VirtualBox and use it to install Linux on your Windows system.
Process to Install Linux on Your Windows Using VirtualBox
To do that, you only need two things:
Step 1: Once you have the VirtualBox downloaded, install it:
Click Next>:
Select the way in which you want features to be installed. Then, click Next>:
Click Install:
Click Finish:
Your VirtualBox is installed and ready to use!
Step 2: Now, go to Machine > New:
– Write the Name you want for your system, for example: Linux Mint
– Select Type: Linux.
– Select Version: Ubuntu.
Click Next>:
Step 3: Select the amount of RAM
Click Next>:
Step 4: Select hard disk setting:
– Choose ‘Create a virtual hard drive Now’, in order to make a virtual disk space.
– Select the amount of hard drive size.
Click Next>:
Click Finish.
Step 5: Choose the downloaded Linux ISO file:
– Click Start to launch your system.
– Choose your iso file from your computer.
Click Mount and Retry Boot:
Press Enter.
Step 6: Install Linux
– Click Install Linux Mint:
Keep clicking on Continue:
Keep clicking on Continue:
Step 7: Make your Account:
– Enter your details as shown below.
Click Continue:
You now have Linux on your Windows using a VirtualBox!
Endnotes
Linux is a very powerful and versatile operating system that offers many benefits over Windows or MacOS. Whether you’re looking for increased security, customizability, or simply a great learning experience, Linux is definitely worth considering.
This is a collection of insightful articles from domain experts in the fields of Cloud Computing, DevOps, AWS, Data Science, Machine Learning, AI, and Natural Language Processing. The range of topics caters to upski... Read Full Bio