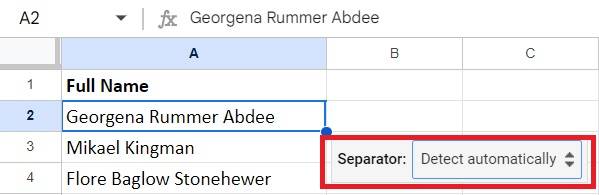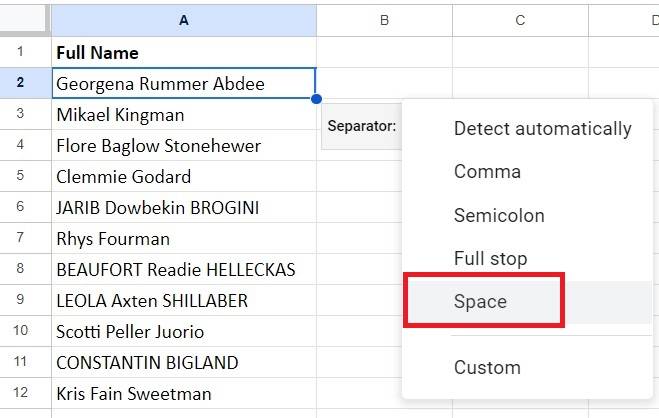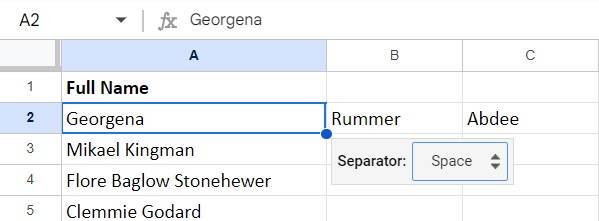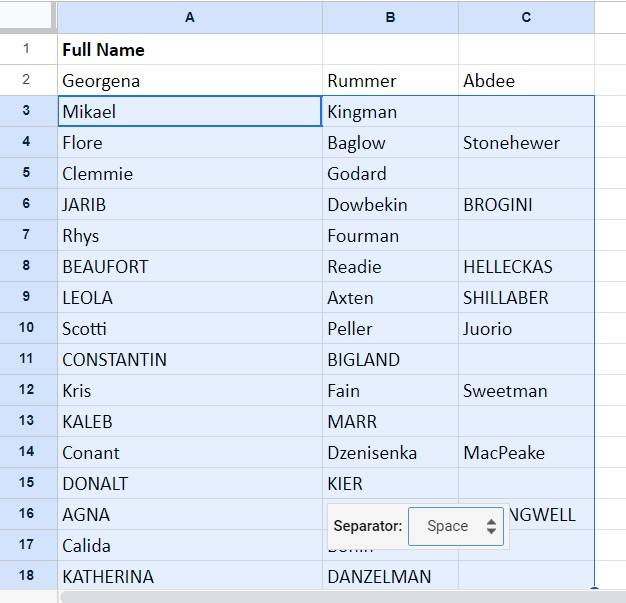How to Separate Text in Excel?
Excel is a powerful tool that can be used to manipulate text in various ways. One of the most common tasks is to separate text into multiple columns. This can be done using the Convert Text to Columns Wizard. The Convert Text to Columns Wizard splits text into multiple cells simultaneously. The wizard helps place each word of the text in a different column. This feature is handy when managing or analysing data or organising databases.
Why Separate Text in Excel?
Separating text in Excel is a crucial step in data preparation, enabling you to organize and analyze information more effectively. Here are some of the reasons why text separation is essential:
- Extracting data from combined cells: When multiple data points are stored within a single cell, splitting the text allows you to separate each piece of information for further analysis.
- Cleaning and formatting data: Separating text can help you clean up messy data, such as removing unwanted characters or formatting inconsistencies.
- Importing data from external sources: When importing data from external sources, text separation may be necessary to ensure consistent formatting and facilitate analysis.
Explore MS Excel courses to sharpen your data analysis and management skills.
Best-suited Business & Management Studies courses for you
Learn Business & Management Studies with these high-rated online courses
Steps to split the text into different cells
Below, we explain the detailed steps that will help you separate the text into different columns in Excel :
Step 1 - Select the text you want to split. This could be a single cell, a range of cells, or an entire column.
Step 2 - Follow the below path -.
Data > Data Tools > Text in Columns.
Step 3 - Select the "Delimited" option for the file type most accurately describes the data. In this way, there will be a character that delimits the separation of each word that we want to place in different columns.
Step 4 - Press the "Next" button.
Step 5 - Choose the character to divide the text string in the separators section. In this case, it is "Space". Press the "Next" button.
Step 6 -.Choose the "General" option in the column data format. Modify the destination cell and specify which cell you want them to start in. Here, we have mentioned $B$2 (B2).
You can see how your output will appear in the "Preview" section.
After you click Finish, Excel will arrange/split the given text in the specified column.
Additional Tips to Improve the Text Separation Experience
- Ensure your text is formatted correctly before attempting to split it.
- Carefully choose the appropriate delimiters when using the Convert Text to Columns Wizard.
- Select the correct formula for your specific data structure when using formulas.
- Test your formulas thoroughly before applying them to large datasets.
FAQs - How to separate text in Excel?
What is the purpose of separating text in Excel?
Separating text in Excel allows you to organize and analyze data more effectively. Splitting text into multiple columns allows you to isolate individual data points, make comparisons, and identify patterns.
When should I use the Convert Text to Columns Wizard?
The Convert Text to Columns Wizard is a good choice for separating text delimited by specific characters, such as commas, spaces, or tabs. It is a user-friendly tool that guides you through the process step-by-step.
What are some limitations of the Convert Text to Columns Wizard?
The Convert Text to Columns Wizard cannot split text that is not delimited by a specific character or characters. It also can split text into up to three columns.

Rashmi is a postgraduate in Biotechnology with a flair for research-oriented work and has an experience of over 13 years in content creation and social media handling. She has a diversified writing portfolio and aim... Read Full Bio