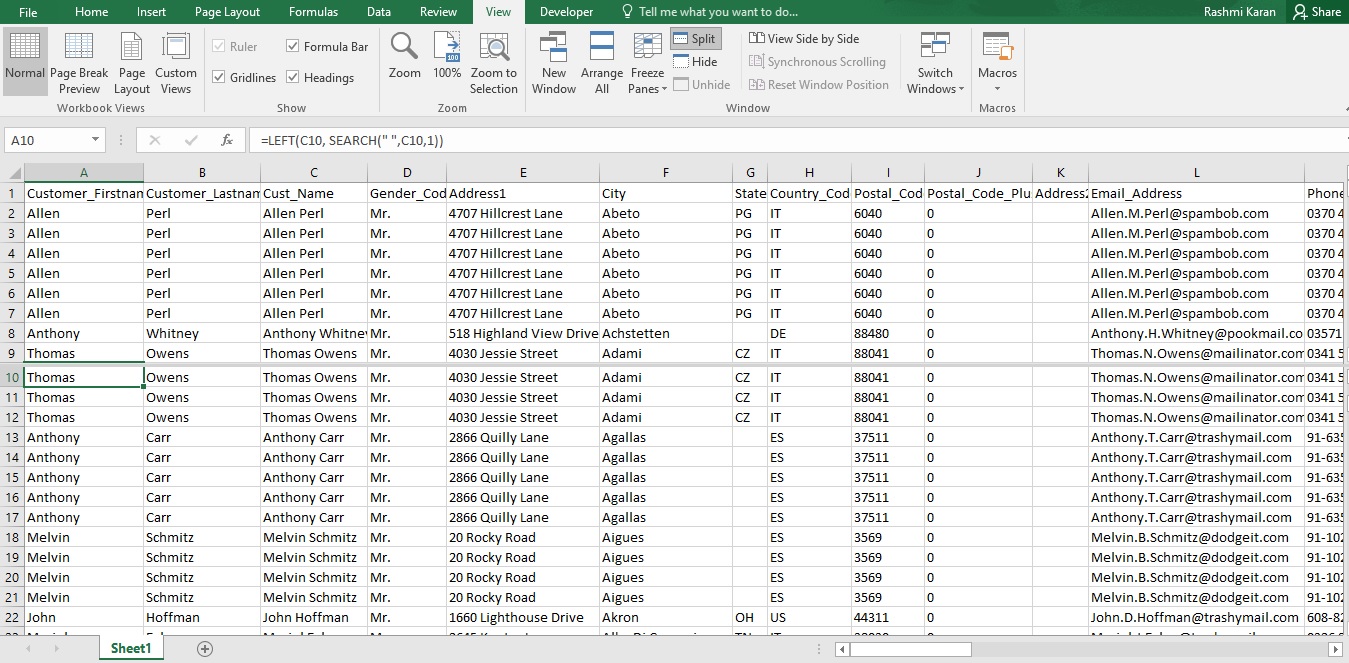Freeze Panes in Excel – Shiksha Online
Discover the powerful feature of freeze panes in Excel that allows you to lock rows or columns, ensuring important information stays visible as you explore large datasets or create complex worksheets.
While working on a spreadsheet, keeping track of your data sometimes gets challenging. Especially when dealing with massive data sets, it becomes tedious to go to and fro to make comparisons and keep checks. When managing data on your spreadsheet gets tough, the best way is to freeze rows and columns for quick and easy navigation and references. Freezing rows and columns on your spreadsheet help you to keep your heading, as it says, frozen. The headers or the rows/columns you have frozen will remain visible and intact. And you can freely move around on your sheet while matching the data to your headings. This functionality is known as Freeze Panes in Excel. Let’s explore how to use freezing panes and learn how to freeze a row in Excel.
Content
- How to Freeze Top Row
- Freeze Multiple Rows
- How to Freeze Columns
- Freeze Multiple Columns
- How to Freeze Multiple Rows and Columns at Once
- Unfreeze Rows or Columns
Freeze Top Row in Excel
Excel allows you to freeze the topmost row. It could be the first row (A) or any other row (B, C, D, E, etc.). To lock the first row –
- Click on any cell to enable the Freeze Panes in Excel to activate.
- Hover to the View tab, and click on “Freeze Panes.”
- A drop down menu will appear; select “Freeze Top Row.”
The below GIF will help you see how the top row is frozen and makes headings visible even if you scroll down.
- You can freeze the first rows of the spreadsheet in Excel. However, you cannot lock rows in the middle of the sheet.
- Make sure all rows to be locked are visible when you freeze them. If you see that some rows are out of view, those will be hidden after freezing.



Best-suited MS Excel courses for you
Learn MS Excel with these high-rated online courses
Freeze Multiple Rows in Excel
Multiple rows can be locked in Excel, you need to follow the below steps –
- Click the cell located below the last row you want to freeze
- In the View tab, click on “Freeze Panes.”
- A drop down menu will appear; select “Freeze Panes.”
Excel automatically adds a black horizontal line to divide frozen rows from the rest of the document into four sections.
The Freeze Panes option will lock the topmost rows in your worksheet. You can refer to them when you navigate through the rest of your worksheet.
Must Explore – MS Excel Courses
Freeze Columns
There is a similar way to lock columns. Here is how we do it –
- Click on any cell vertically
- Hover to the View tab, and click on “Freeze Panes.”
- A drop down menu will appear; select “Freeze First Column.”
In the below GIF, check that the first column is static and you can easily navigate the spreadsheet horizontally.
Freeze Multiple Columns
You may often need to lock multiple columns to keep multiple headers as references. In such cases –
- Click the cell to the right of the last column you want to freeze
- In the View tab, click on “Freeze Panes.”
- A drop down menu will appear; select “Freeze Panes.”
- Excel automatically adds a black vertical line to divide frozen columns from the rest of the document.
If you scroll horizontally in the document, the columns appearing to the black line’s left are frozen.



Freeze Multiple Rows and Columns at Once
Let’s see how to freeze several rows and columns at the same time –
- Click below the last row to freeze, and to the right of the last column you want to freeze (it is a matrix where you place the cursor at the row-column intersection). In this case, B2.
- In the View tab, click on “Freeze Panes.”
A drop down menu will appear; select “Freeze Panes.”
Read MS Excel Tutorials
Unfreeze Rows or Columns
To unfreeze the rows and columns, follow the same process.
- Click on any cell
- Hover to the View tab, and click on “Freeze Panes.”
- A drop down menu will appear; select “Unfreeze Panes.”
Split a Worksheet
You can use the Split command to compare different sections of the same workbook and do not wish to create a new window. It enables you to divide the worksheet into multiple panes and scroll separately.
- Select the cell from where you like to split the worksheet. We will select cell A10.
- Go to the View tab on the Ribbon and click the Split command.
- The workbook splits into different panes, allowing you to scroll through each pane separately. This way, you can compare different workbook sections without leaving the tab.
- To increase or decrease the size of each section, click and drag the vertical and horizontal dividers.
To remove the split, click the Split command again.
Wrapping Up
So, these are some of the options for fixing rows and columns in Excel. A similar option is available in Google Sheets, where you can freeze rows, columns, and panes to facilitate data analysis.
This article on Freeze Panes in Excel will help you to understand how the Freeze Panes option work in Excel.
You can work on huge databases or files where you have to scroll a lot or move vertically and horizontally without losing sight of the headers and refer to them whenever required. If you choose and freeze the rows and columns, or both correctly, these will always be visible, irrespective of what lengths you scroll down or move right.
Top Trending Articles in MS Excel:
Most Useful Excel Formulas | Min Max Functions in Excel | Average Functions in Excel | Introduction to MS Excel | Financial Modelling in Excel | MS Excel interview questions | Sum Function in Excel | Trim Function in Excel | Pivot Table in Excel | Percentage in Excel | Vlookup in Excel | Median Function in Excel | Types of Charts in Excel | Count Function in Excel | MS Excel Vs. Google Sheet | Remove Duplicates in Excel | Create Graph in Excel

Rashmi is a postgraduate in Biotechnology with a flair for research-oriented work and has an experience of over 13 years in content creation and social media handling. She has a diversified writing portfolio and aim... Read Full Bio