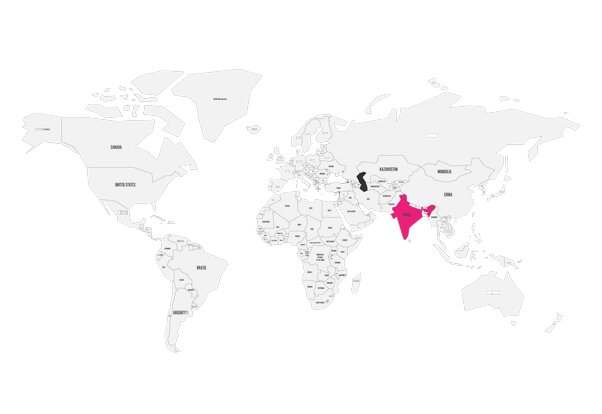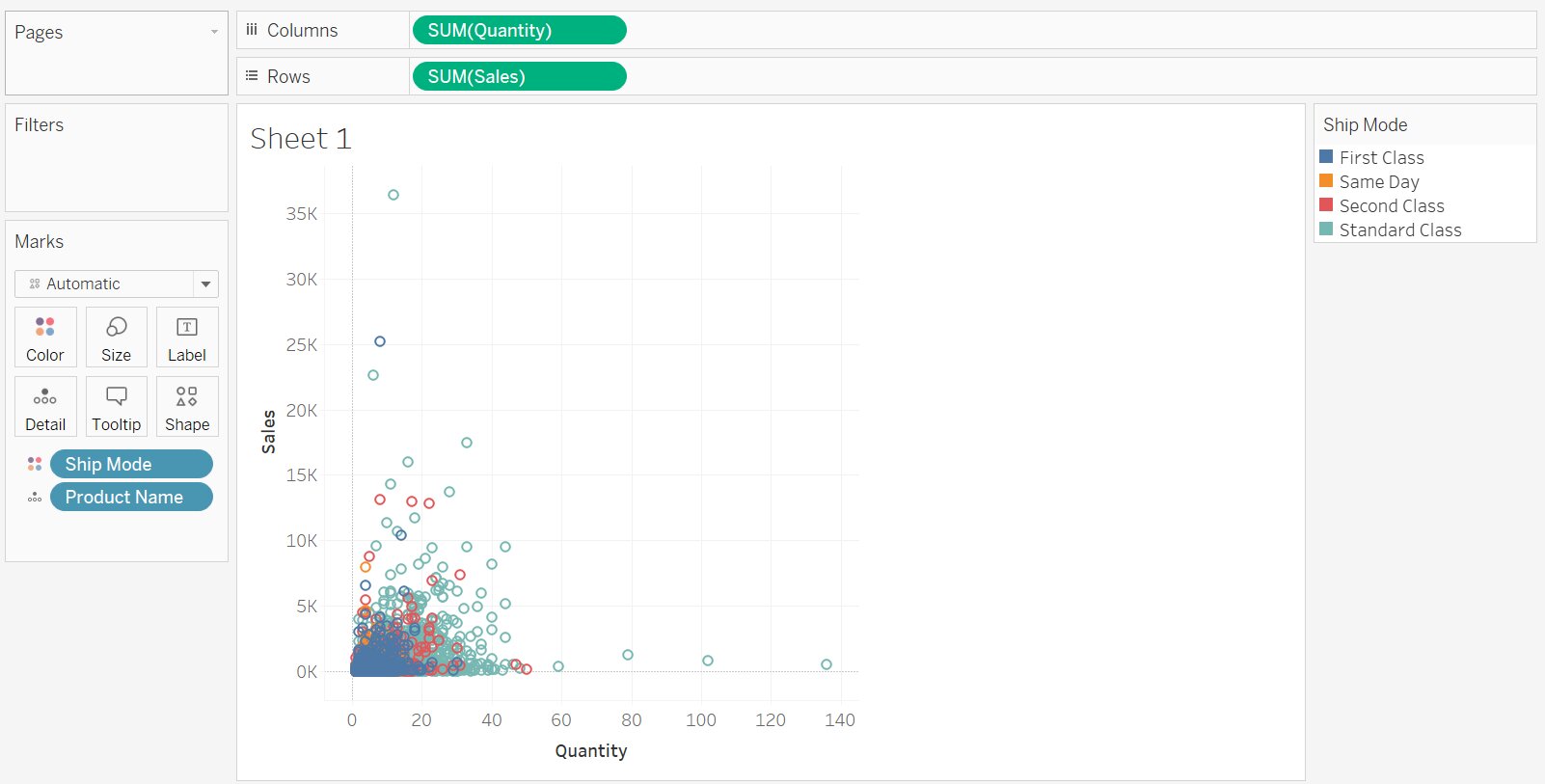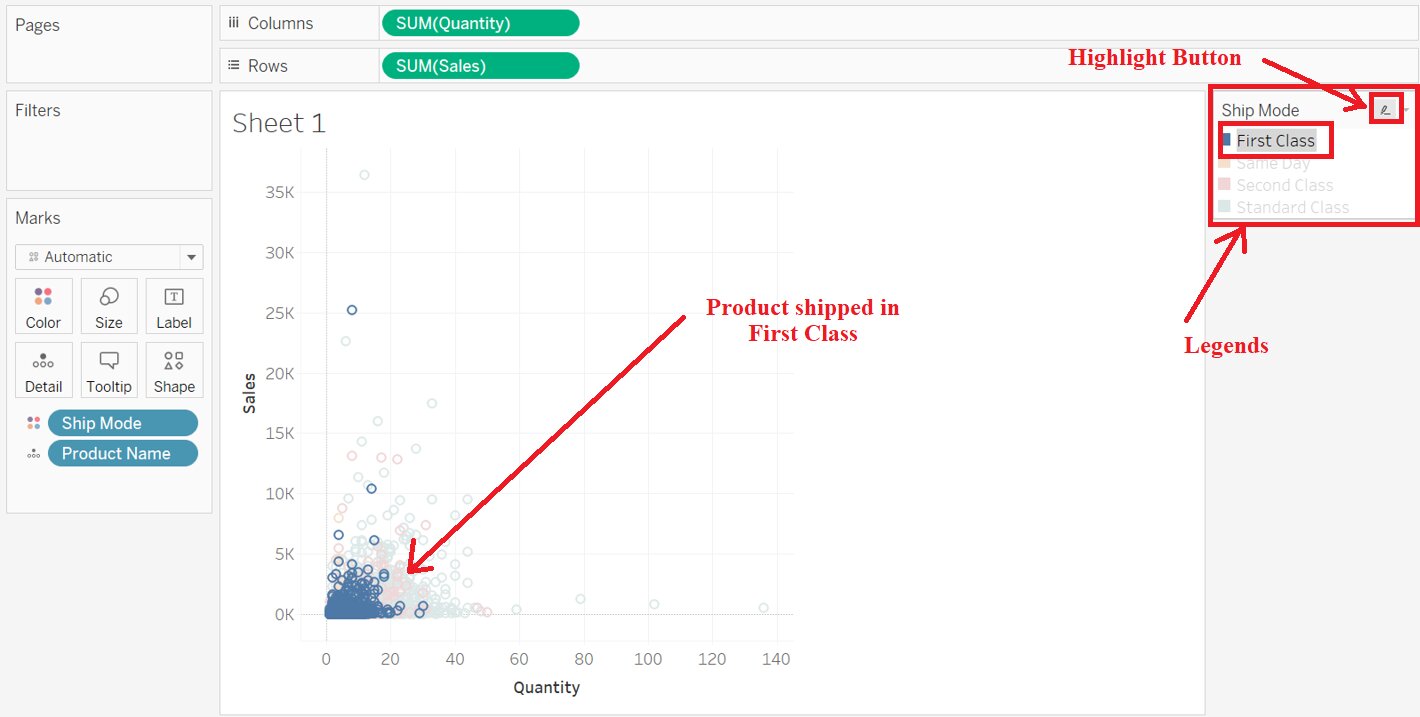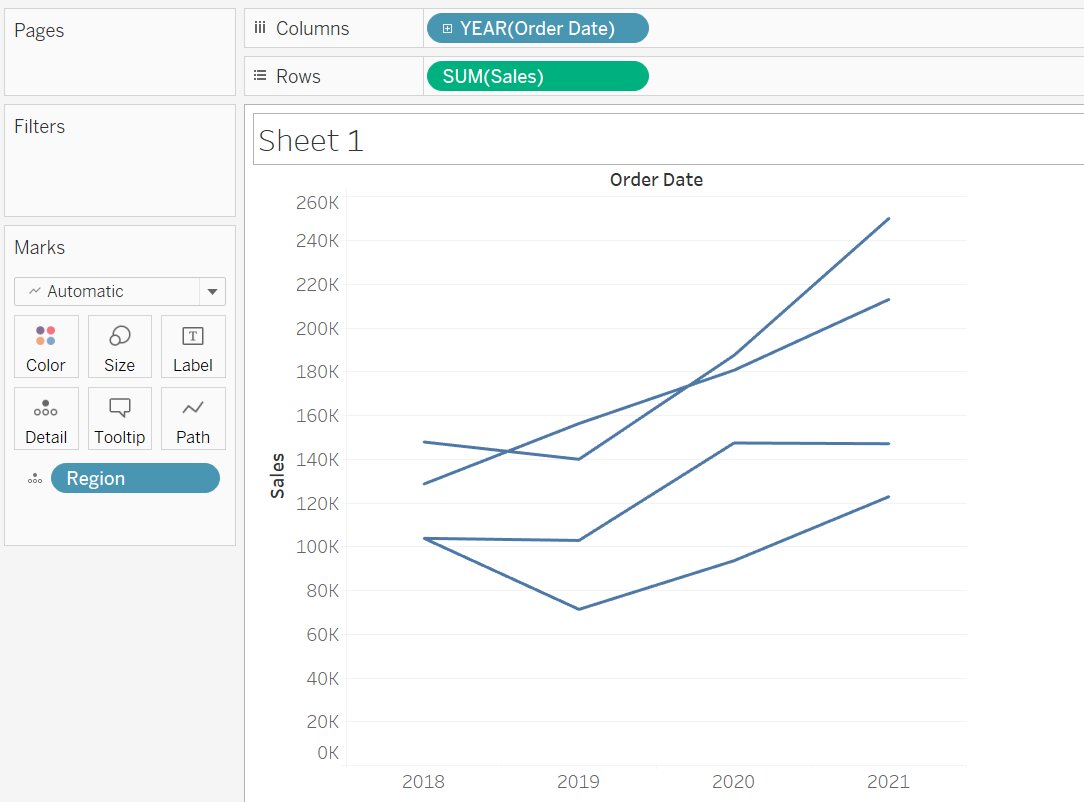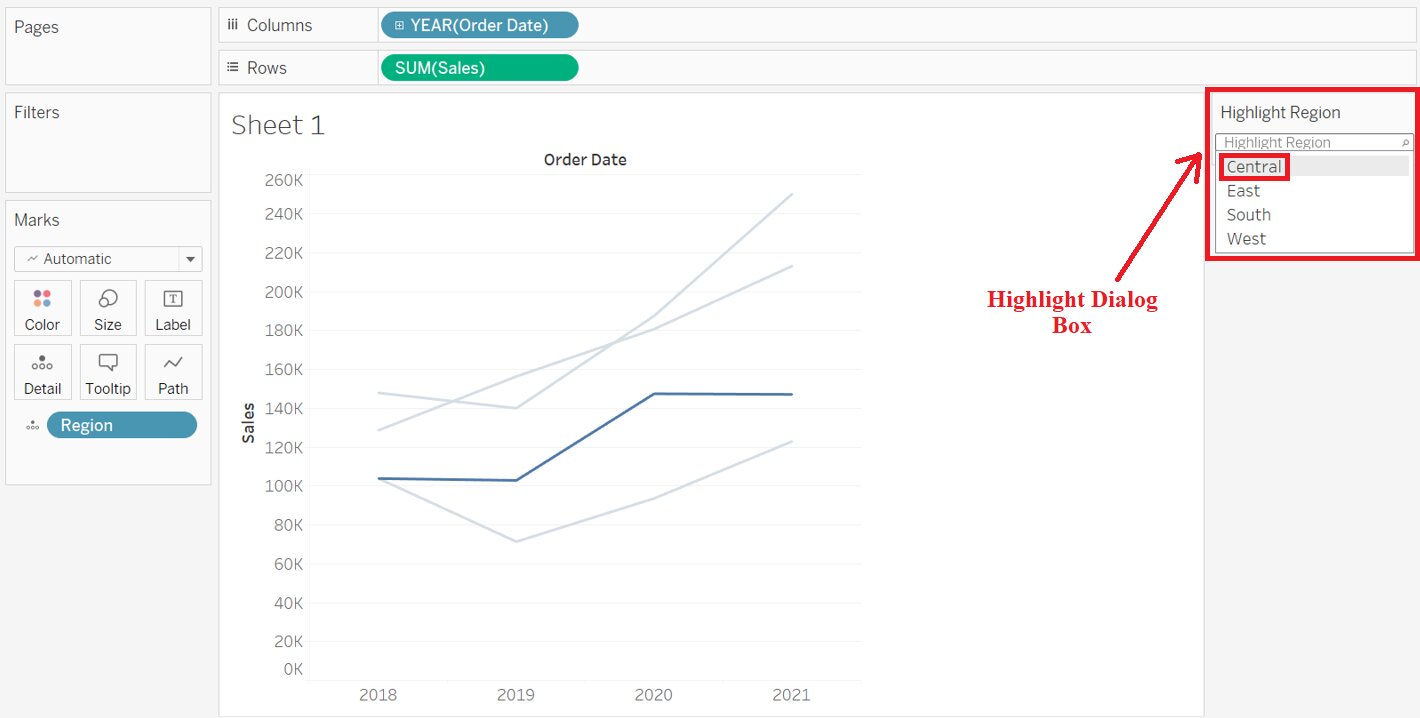Highlight Actions in Tableau
In this article, we will briefly discuss highlighting actions in tableau and different methods to highlight the data with examples.
Table of Content
Best-suited Tableau courses for you
Learn Tableau with these high-rated online courses
Highlight Action
When you have lots of information on your worksheet/dashboard and you just want to specify a piece of particular information from the whole, a highlighter comes into action.
Let’s understand by a simple example of a world map, that there are more than 200+ countries in the world but you want to highlight only India.
Highlight action allows calling the attention of the user to marks of interest by colouring selected marks and dimming all others.
In Tableau we have different methods to highlight the marks:
- Manually
- Select a group of marks to highlight in a view
- Selections are saved in the workbook
- Works well with a small amount of data
- Select a group of marks to highlight in a view
- Legend
- Highlight the color, shape, size
- Supports one-way and two-way highlighting
- Enable or Disable the highlight action using the toolbar
- Highlighter
- Values are automatically updated when the data is updated
- Highlight marks while maintaining the context of other data points.
- Used to highlight the marks for a discrete field that are included in the view
- Works well with a large amount of data
- Mainly used to do an ad-hoc comparison with instant highlighting
- Actions
- Data are highlighted based on user-defined criteria
- Specify the source and target sheet, fields to use for highlighting
- Mainly used to highlight data points in a dashboard using specific fields
- Data are highlighted based on user-defined criteria
Note: Highlight Actions are supported only by Tableau Desktop, Tableau Online, and Tableau Server.
Must Check: What is Tableau?
Must Check: Tableau Online Courses & Certifications
Color Legend Highlighting
Legend highlighting is used to seek the attention of the user on a specific mark on the view. While legend highlighting is on, marks associated are highlighted while all others are dismissed.
Steps for Legend Highlighting:
In Tableau, you can enable either one-way or two-way highlighting to highlight marks in view using legend:
- One-way Highlighting
: Highlight the marks using the values in the legend
- Two-way Highlighting
: Highlight the marks using either legend or view.
- This is the default.
Note: One-way and Two-way icons are present at the top of the legend
Let’s take an example, to get a clear understanding
Problem Statement: In sample superstore data, show the relationship between quantity and sales of the products in first-class shipping modes.
- Connect to Sample Super Store data
- Drag and Drop Quantity and Sales in the column and row shelf respectively
- Drag and drop Ship Mode and Product Name into Color and Details into the Mark pane.
- Click the Highlight button at the top of the legend
- Select First Class



Highlight Data Points in Context
When we have a huge amount of data and want to analyze data interactively and also highlight specific marks while still maintaining the context of where those marks are shown in the view.
We can turn on the highlighter for one or more discrete fields in the view.
Let’s see with an example:
Problem Statement: Highlight the sales of the Central Region in the sample superstore data.
- Connect the Sample Super Store data
- Drag and Drop Order Date and Sales in column and row shelf
- Drag and drop Region in detail into the mark pane
- Right-click on Region -> Select Show Highlighter
- A highlight dialog box will appear
- Select the items from the drop-down
- Select Central
- Select the items from the drop-down
Note: You can add additional highlighters by repeating the above steps.



In this article, we will discuss one of the important concepts...read more
Benefits of Highlighting in Tableau
- Allows conditional formatting to a view
- Automatically apply a color schema
- Great for comparing field’s values within rows or column
- Quickly spot the foremost interesting value
Conclusion
In this article, we have briefly discussed highlighting actions in tableau and different methods to highlight the data with examples.
Hope this article, will help in your data analytics journey.
Top Trending Articles:
Data Analyst Interview Questions | Data Science Interview Questions | Machine Learning Applications | Big Data vs Machine Learning | Data Scientist vs Data Analyst | How to Become a Data Analyst | Data Science vs. Big Data vs. Data Analytics | What is Data Science | What is a Data Scientist | What is Data Analyst