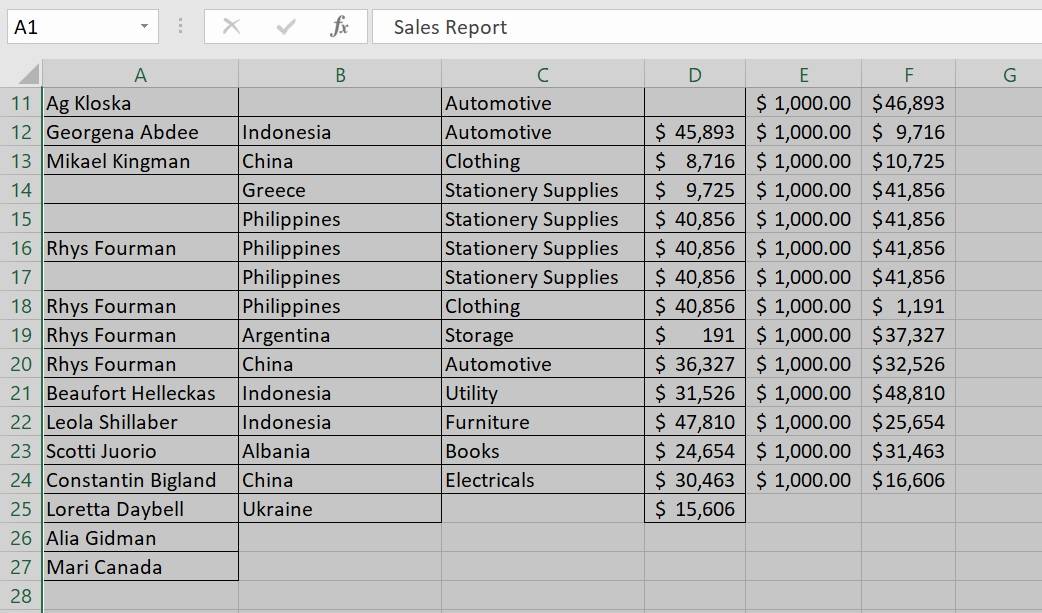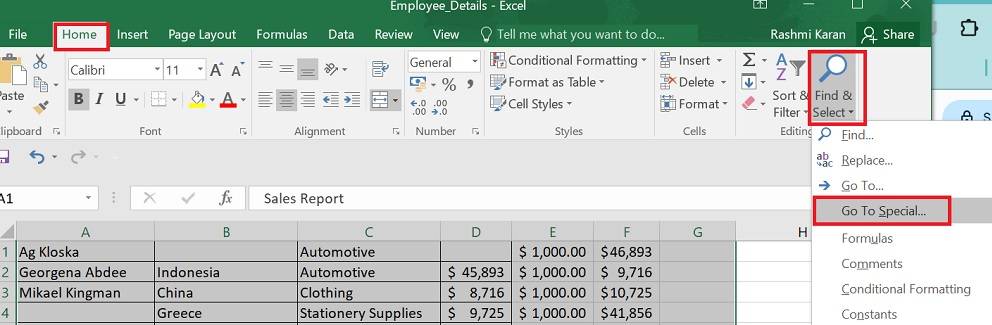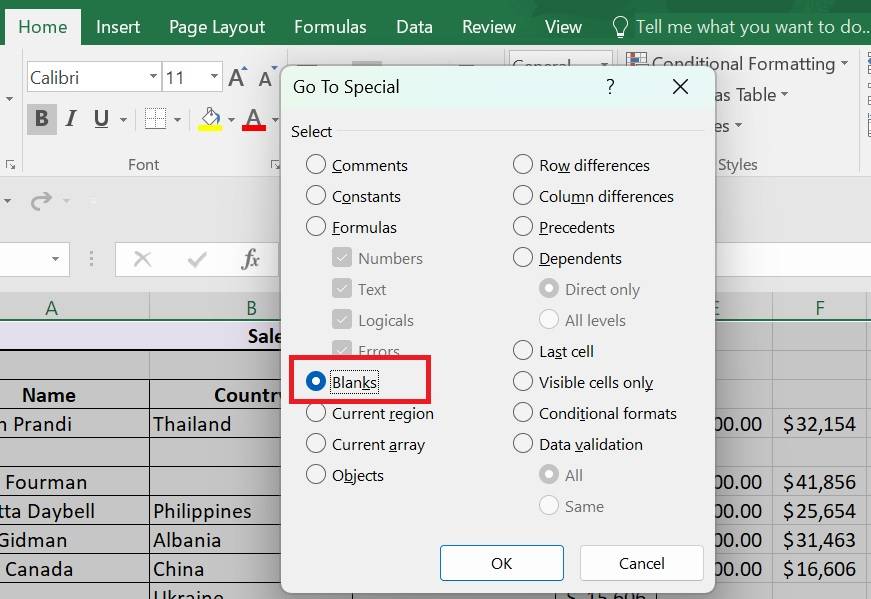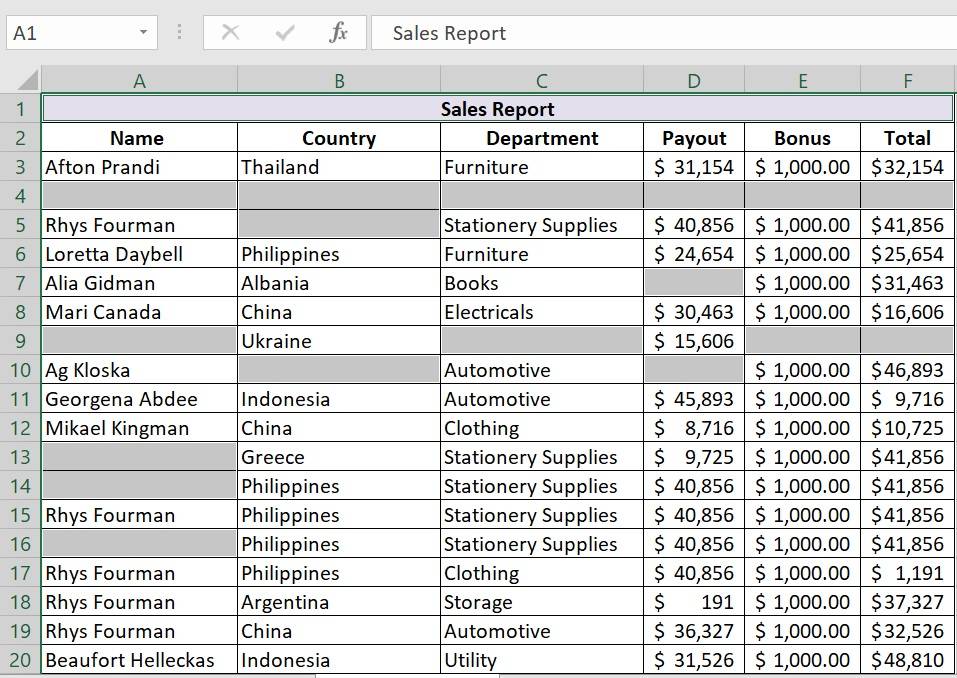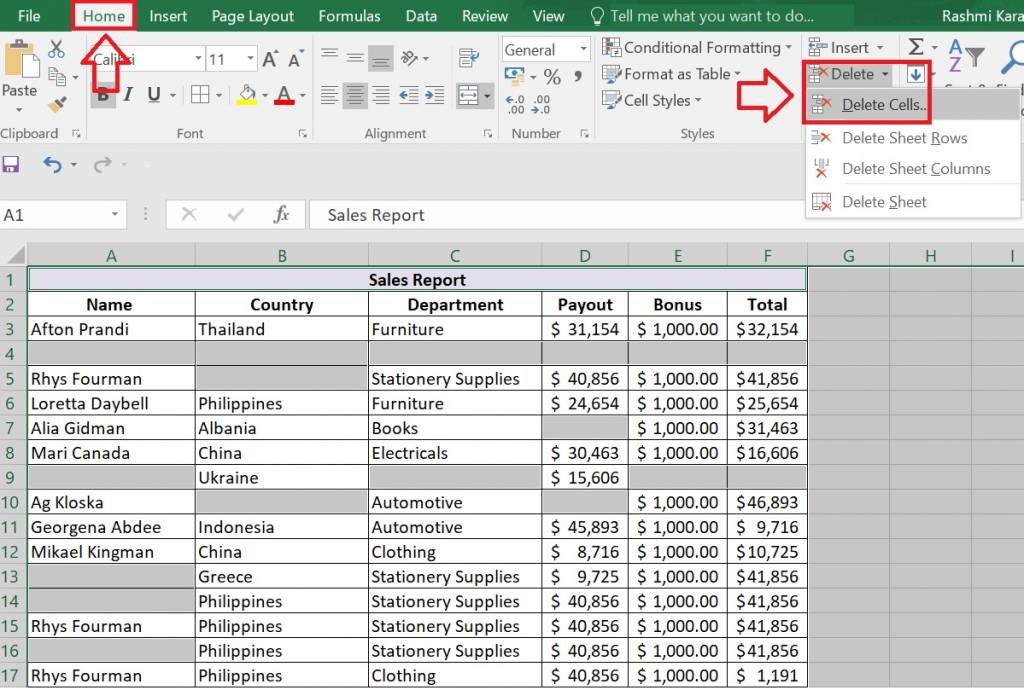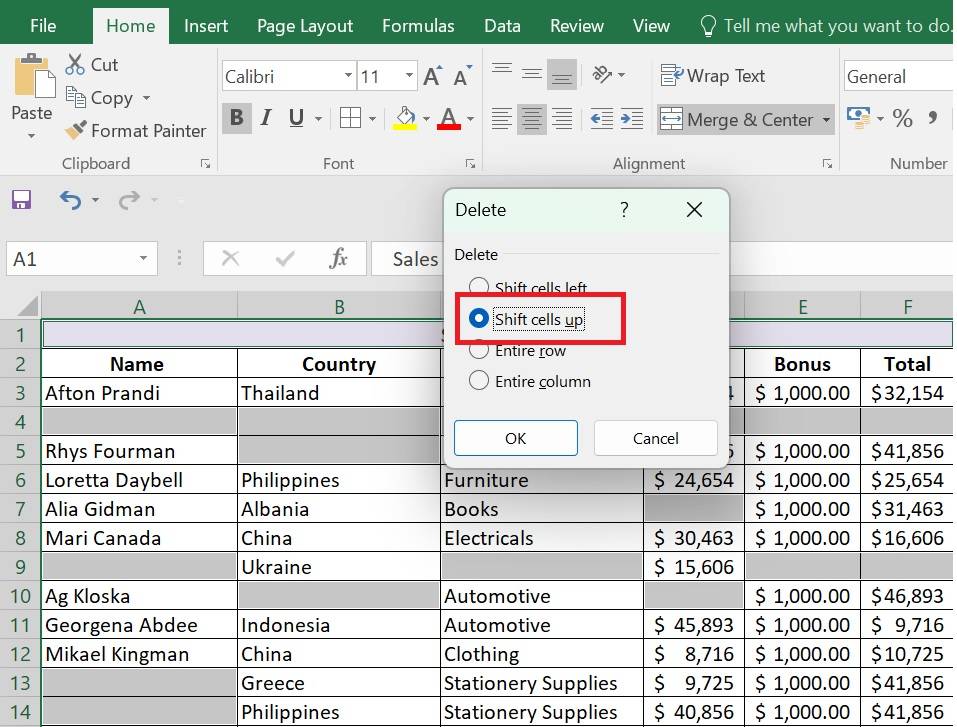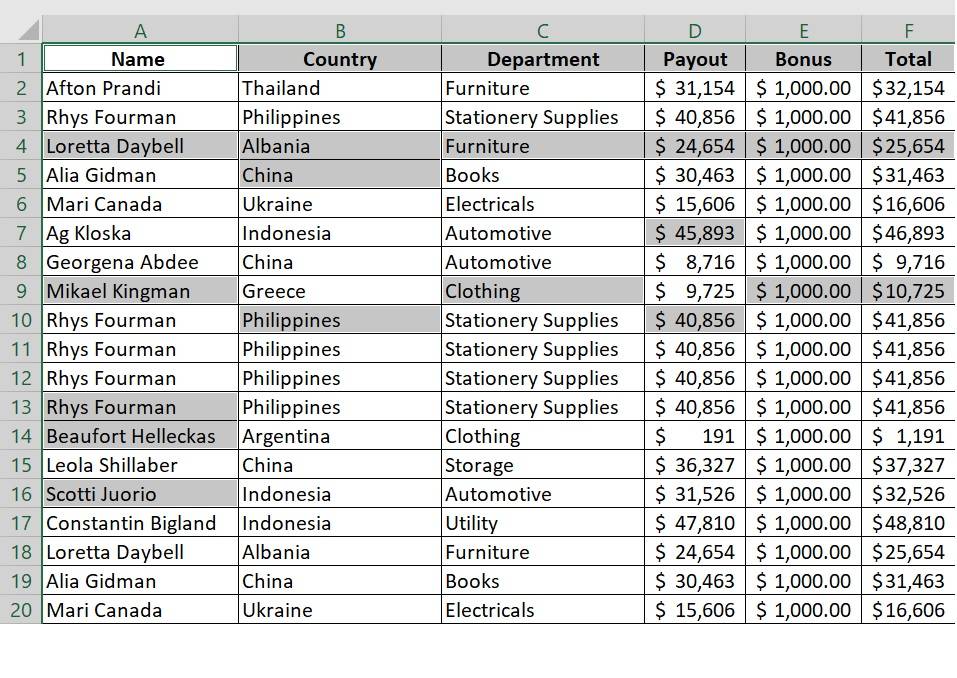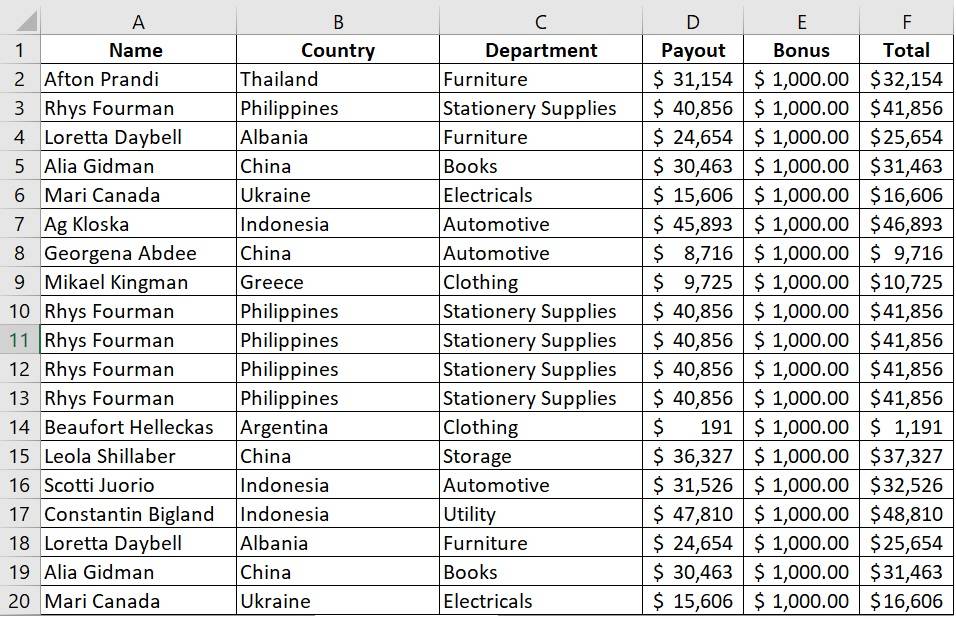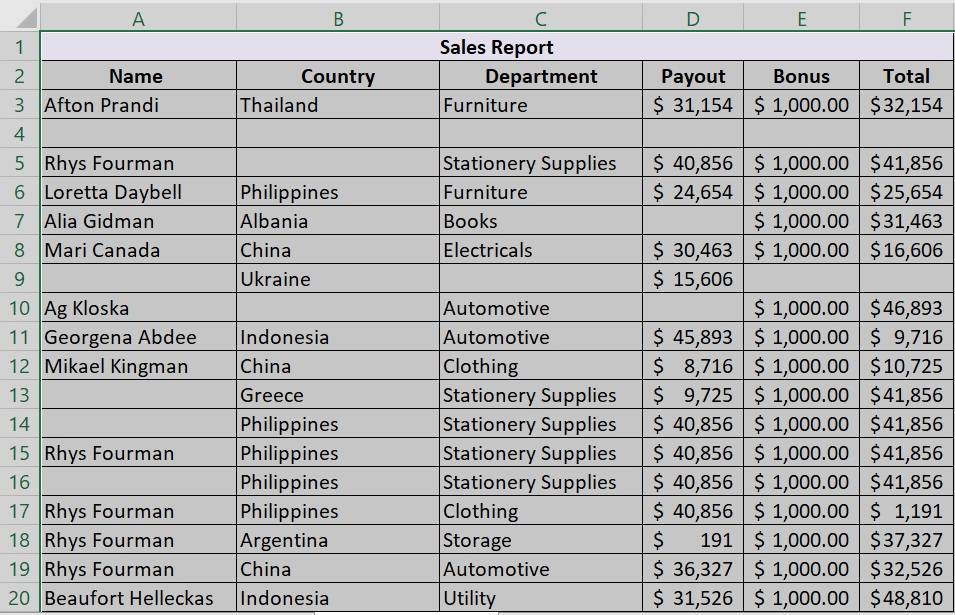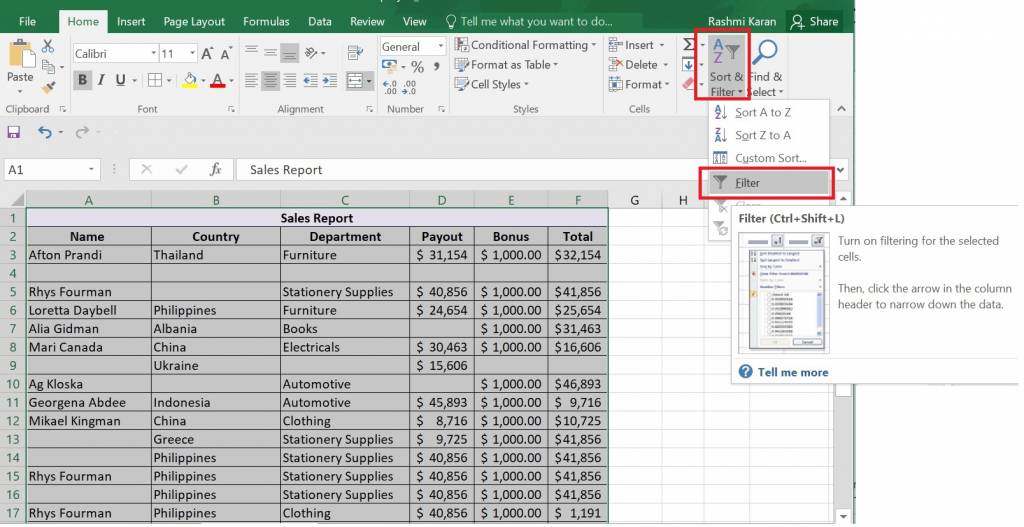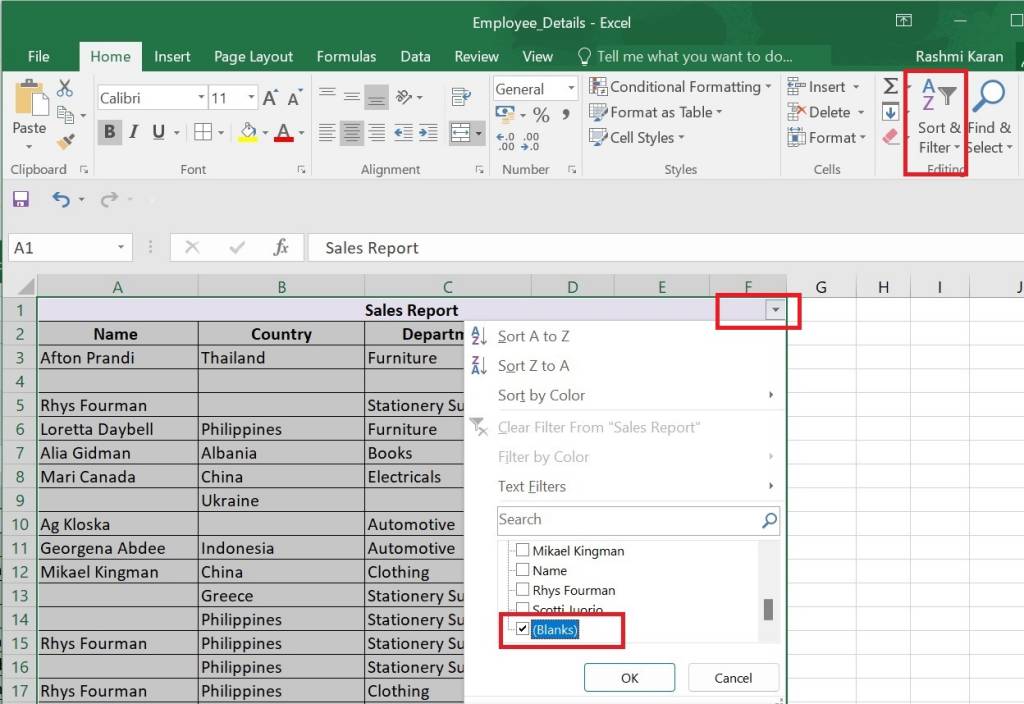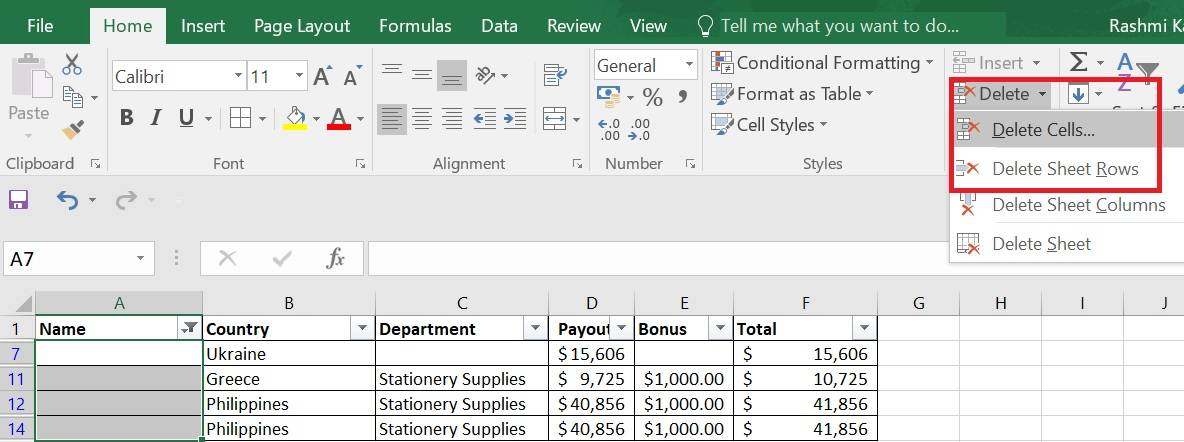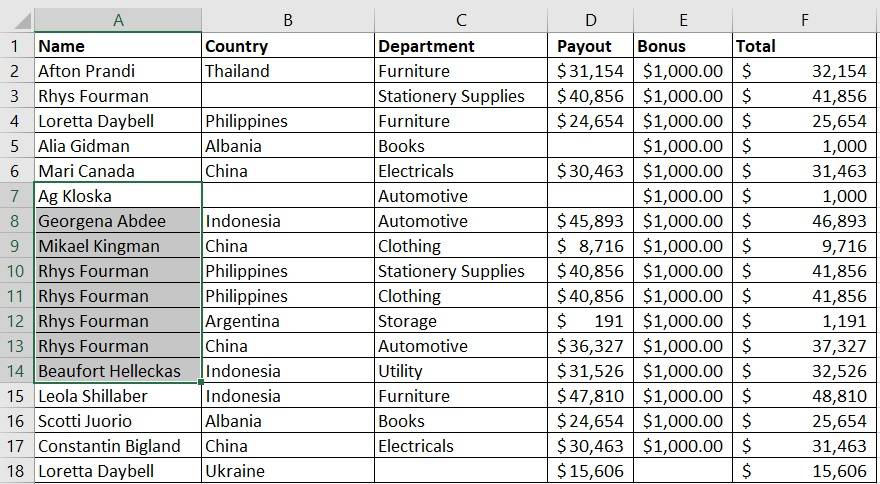How to Delete Blank Rows in Excel?
Though MS Excel is a robust data analysis and manipulation tool, it does not offer a direct command for simultaneously selecting and deleting multiple blank rows. However, specialised techniques can effectively circumvent this limitation, allowing swift and efficient data cleaning. This guide will explore two methods to remove unused blank rows from your Excel sheets, ensuring your data remains pristine and uncluttered.
Method 1: "Go To Special" Feature
The "Go To Special" dialogue box in Excel is a crucial feature for identifying and selecting specific types of cells, including blank ones. Here's how to leverage it for deleting blank rows:
Step 1: Select the range containing your data. You can do this manually with your mouse or by positioning your cursor on the first cell with data and pressing Ctrl + Shift + End.
Step 2: Navigate to the Home => Find & Select => Go To Special.
Step 3: In the dialogue box, select the Blanks option and click OK. Excel will then highlight all blank cells within your selected range.


Step 4: Go to Home => Delete => Delete Sheet Rows with the selected blank cells. This action will remove all rows that contain the selected blank cells.
Note: This method assumes that all selected blank cells are part of rows that should be entirely deleted. Ensuring this assumption holds true for your data set is crucial to avoid unintentionally removing rows with important data.
Embark on your journey in MS Excel with our guide to the best colleges, innovative programs, online courses, and career opportunities!

Best-suited MS Excel courses for you
Learn MS Excel with these high-rated online courses
Method 2: Filtering Out Blank Rows
Filtering is another effective strategy for isolating and removing blank rows from your dataset.
Step 1: Highlight your entire dataset, including column headers, by clicking on the first column header and pressing Ctrl + Shift + End.
Step 2: Activate filters for your data by navigating to Home => Sort & Filter => Filter, or use the shortcut Ctrl + Shift + L.
Step 3: Click on the filter dropdown in a column header and select the Blanks option. This will display only the rows where the selected column is blank.
Step 4: With the blank rows now visible, select them, right-click on the row header, and choose Delete. After deletion, clear the filter to view your cleaned dataset.
Note:
This method's effectiveness can vary depending on the structure of your data. It works best when you have a column that, when filtered for blanks, accurately represents entirely blank rows.


Conclusion
Removing blank rows in Excel is essential for maintaining clean and accurate datasets. While Excel does not provide a direct command for this task, the above methods offer robust solutions for efficiently cleaning up your data. Whether through the "Go To Special" feature, filtering, or the COUNTA function, these techniques ensure that you can quickly eliminate unnecessary blank rows, enhancing the integrity and usability of your Excel documents.

Rashmi is a postgraduate in Biotechnology with a flair for research-oriented work and has an experience of over 13 years in content creation and social media handling. She has a diversified writing portfolio and aim... Read Full Bio