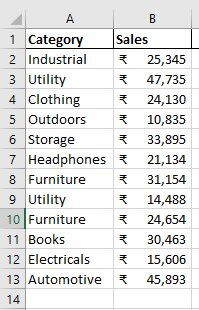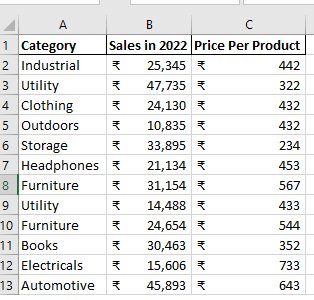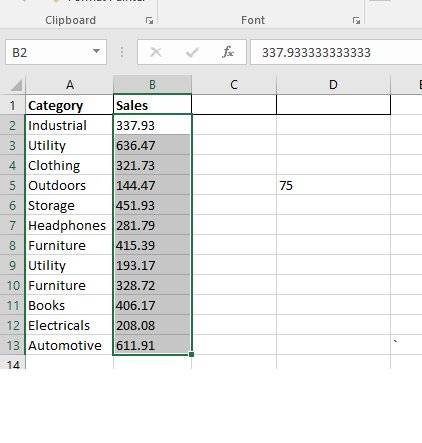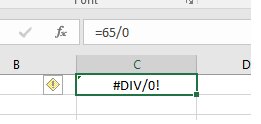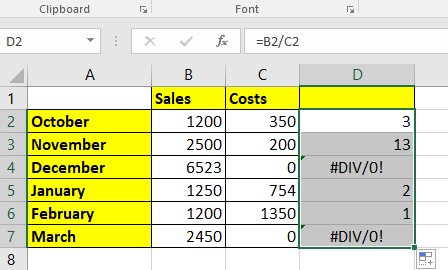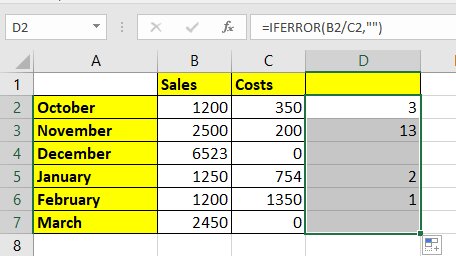How to Divide in Excel?
Division is one of the four basic arithmetic operations, and it is a common operation performed in Excel. To divide in Excel, you can use the forward slash (/) operator. The article will discuss how to divide in Excel and multiple ways you can learn to apply division formula in Excel.
Many people are unaware of the power of Excel. It is a perfect platform to sort data, calculate it and make reports. You can easily perform arithmetic operations on Excel, including Division in Excel. In this article, we will cover how to divide in Excel through multiple examples of applying division formulas in Excel.
What is the division formula for Excel?
Like multiplication, there is no defined division formula for Excel, but you can easily use the simple arithmetic formula you use daily to make calculations. Division in Excel is done by using the division operator, which is represented by a forward slash: /
Breakdown formula:
=number1 / number2 (=the number being divided / the number being divided by)
Must Read – What is MS Excel?
Let us understand how you can divide numbers in Excel.
Content
- Example 1 – Divide Numbers In A Cell
- Example 2 – Divide a column of numbers by a constant number
- Example 3 – Divide Numbers Using the Quotient Function
- Example 4 – ❌ Error #DIV/0! in Excel Division Formula
- Example 5 – Divide One Column By Another With An Array Formula
Explore MS Excel Courses
Best-suited MS Excel courses for you
Learn MS Excel with these high-rated online courses
Example 1 – Divide Numbers In A Cell
Suppose we have the below data where we need to find out the average price at which each product was sold across different departments.
- We will now apply the simple division formula
=B2/C2 in the cell D2
- You will find the output in the selected cell.
- Now you can drag and apply the formula to the rest of the cells, and the formula would get modified per the cell name.
So this was a simple division method. Let us move on to some complex division examples.
Must Explore – Free MS Excel Courses
Example 2 – Divide a Column of Numbers by a Constant Number
You would not need to type numbers into the cell. Instead, you can use cell references to perform division –
This is the table of values on which we want to perform the division:
- Suppose we have the dataset below and want to divide the numbers using one constant, 75. We will write 75 in any cell and select it.
- Now we will copy the cell where we have our constant number.
- Now we will select the entire dataset (B1:B12) and go to Paste Special.
- Excel will open a dialogue box, where we will choose the Operation ⇒ Divide.
- We now have new data, the product of the division between B1:B12 and 75.
Note that we did not apply any formula here; just using cell references helped to perform the division.
Must Read – Most Useful Excel Formulas
Example 3 – Divide Numbers Using the Quotient Function
The Quotient function divides two numbers and returns only the integer part of the division.
If two numbers are divided evenly with no remainder, then the result for the Division Operator (/) and the Quotient function will be the same.
The syntax of the quotient function is:
=QUOTIENT(numerator, denominator)
where;
- Numerator – the dividend, i.e., the number to be divided.
- Denominator – the divisor, i.e., the number to divide by.
Ensure that the arguments mentioned in the numerator and denominator are numeric; otherwise, the QUOTIENT will return the #VALUE error!
Let’s understand how this formula works:
In this case, we have the total sales made by a company department-wise and the average sales price per product.
Now you want to know the number of products sold department-wise.
This can be done using the Quotient Function to divide the total sales by the average price per product.
- Select cell D2 and type = to start the formula. Type QUOTIENT and open the parentheses.
- Select Cell B2 to insert Total Sales as the numerator.
- Select Cell C2 to insert the Average price per product as the denominator and close the parentheses.
- Press Enter.
- Now drag and fill the rest of the cells.



❌ Error #DIV/0! in Excel Division Formula
Excel shows an error #DIV/0! when you try dividing a number with a blank cell or 0.
For example –
If you use the equation =65/0, it will throw an error, #DIV/0!
You can easily replace this error with any custom text you like using an IF.ERROR function.
The IF.ERROR function will check the division result and return a value that you specify if a formula gives the output as an error; otherwise, it returns the result of the formula.
=IFERROR(A2/B2, “”)
Now we will apply the IFERROR function
=IFERROR(B2/C2,””)
The data looks more aesthetically pleasing, doesn’t it?
Divide One Column By Another With An Array Formula
If you want to prevent accidental deletion or change of formula in cells, insert an array formula in an entire range.
For example, to divide the values into cells B2:B7 by the values in C2:C7 row-by-row, you can use this formula:
=B2:B7/C2:C7 in D2.
You can insert the array formula correctly through the below steps –
- Select the range where you want to enter the formula. Here we have selected D2:D7.
- Type your formula in the formula bar, and press Ctrl+Shift+Enter to apply it. After you perform this step, you will see that the formula is enclosed in curly braces “{},” indicating it’s an array formula.
You will now have the numbers in column B divided by the numbers in column C simultaneously. If someone attempts to edit the enclosed formula in a cell, they will be warned that part of an array cannot be changed.
If you want to delete or modify the formula, select the entire range and make the changes. And if you want to extend the formula to new rows, you would need to select the entire range and the new rows, then change the cell references in the formula bar so that the new cells are accommodated, and then press Ctrl+Shift+Enter to update the formula.
We hope this article on using division formula in Excel was helpful. If you want to learn more formulas and functions in Excel, we recommend the following articles –
- How to Multiply in Excel?
- COUNTIF in Excel
- MODULUS Function in Excel
- CONCATENATE in Excel
- Tutorial – XLOOKUP in Excel
- How To Calculate Percentage In Excel
- TRANSPOSE in Excel
Read More in Excel
MIS Reports in Excel | Excel Interview Questions | Basic Excel Formulas | Difference Between Formula and Function in Excel | Average Function in Excel | Introduction to MS Excel | HLOOKUP in Excel | ROW and COLUMN in Excel | Financial Modelling in Excel | Percentage In Excel | Remove Duplicates In Excel | Merge Cells in Excel | MIN and MAX Functions in Excel | Combine Text Strings in Excel | Import Data from PDF to Excel | Pivot Table In Excel | How To Enable Macros In Excel | How to Import Text Files to Excel | TRIM Function in Excel
FAQs
How can I divide a range of numbers in Excel?
To divide a range of numbers in Excel, use the division operator (/) within an array formula. Enter the formula in a cell, press Ctrl+Shift+Enter and Excel will apply the division operation to each corresponding pair of numbers in the range.
Can I divide numbers using cell references and constants together in a formula?
Yes, you can combine cell references and constants in a division formula. For example, "=A1/5" divides the value in cell A1 by 5, where 5 is a constant.
Is it possible to divide numbers in different worksheets in Excel?
You can divide numbers in different worksheets using sheet references in the formula. For example, "=Sheet1!A1/Sheet2!B1" divides the value in cell A1 of Sheet1 by the value in cell B1 of Sheet2.
How can I divide numbers while ignoring blank cells or errors in Excel?
To divide numbers while ignoring blank cells or errors, you can use the IFERROR function in combination with the division formula. For example, "=IFERROR(A1/B1, 0)" divides the value in cell A1 by the value in cell B1, but if there is an error, it returns 0.
Can I divide numbers based on certain conditions in Excel?
You can divide numbers based on specific conditions using logical functions like IF or nested IF statements. Set the conditions within the formula to determine when to perform the division operation.

Rashmi is a postgraduate in Biotechnology with a flair for research-oriented work and has an experience of over 13 years in content creation and social media handling. She has a diversified writing portfolio and aim... Read Full Bio