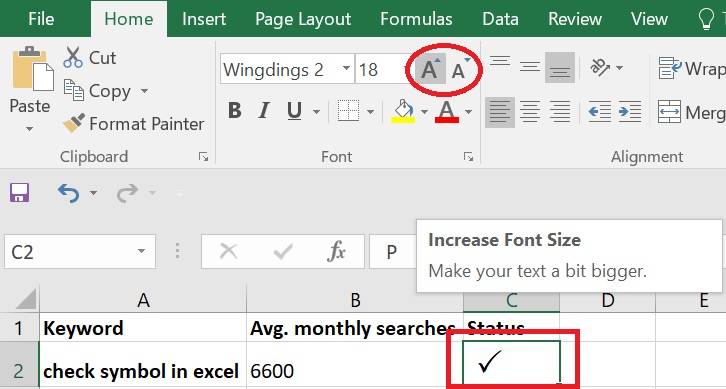How To Insert Tick Mark In Excel
Tick marks serve as visual indicators, aiding in data analysis, organization, and interpretation by quickly identifying completed actions, approved items, or fulfilled criteria. They can be inserted into cells manually or generated through formulas or macros, enhancing Excel spreadsheets' overall usability and efficiency in various analytical and operational contexts. This blog will show six different methods of inserting tick marks in Excel.
A "Tick Mark" in Excel refers to a visual symbol, typically a checkmark or another designated character, used to denote the completion, validation, or verification of specific tasks, conditions, or data points within an Excel worksheet.
Table of Content
- Insert the Tick Mark as Text
- Insert the Tick Mark as a Symbol
- Insert the Tick Mark Using the CHAR Function
- Insert the Tick Mark Using Copy and Paste
- Insert the Tick Mark Using Unicode Characters
- Insert the Tick Mark Using Macros
Embark on your journey in MS Excel with our guide to the best colleges, innovative programs, online courses, and career opportunities!
To insert a tick mark in Excel, you can utilize various methods, each catering to different needs and preferences. This feature is particularly useful for enhancing the clarity of data presentations, such as checklists or task completion indicators. Lets take a look -
Method 1: Insert the Tick Mark as Text
Step 1: Choose the cells where you want to insert the check symbols.
Step 2: Go to the "Font" section of the "Home" tab and select "Wingdings 2" from the font dropdown menu.
Step 3: Type a capital "P" (Caps Lock + P or Shift + P) in the selected cell. This will display the check symbol. You can increase or decrease the font size.
If you want, you can add colours to your cell to make it pop.
Best-suited MS Excel courses for you
Learn MS Excel with these high-rated online courses
Method 2: Insert the Tick Mark as a Symbol
Step 1: Navigate to the "Insert" tab on the toolbar.
Step 2: Click on the "Symbols" section, then select "Symbol."
Step 3: In the Symbols window, ensure the "Wingdings 2" font is selected. Choose the check symbol from the options available and click "Insert." Please note that for the tick mark, Unicode Name is Wingdings: 252 and Character code is 252.
Step 1: Choose the cells where you want to insert the check symbols.
Step 2: Type "=CHAR(252)" in the formula bar for a check symbol. Press Enter. This formula corresponds to the check symbol in the Wingdings 2 font.
Step 3: Select the Wingdings 2 font for the tick mark to appear.
Method 4: Insert the Tick Mark Using Copy and Paste
Step 1: Locate a check symbol online or from another document.
Step 2: Select the check symbol, right-click, and choose "Copy."
Step 3: Go to your Excel worksheet, right-click the cell where you want to insert the check symbol and choose "Paste."
Method 5: Insert the Tick Mark Using Unicode Characters
Step 1: Insert Unicode: In the cell where you want to insert the check symbol, type "=UNICHAR(10003)" for a checkmark symbol or "=UNICHAR(10004)" for a heavy checkmark symbol.
Step 2: Press Enter to display the check symbol after typing the formula.

Step 4: Close the VBA Editor window to return to Excel. Don't worry; your code is enabled.
Now, you can run the macro whenever you want to insert a checkmark. You can do this by going to the Developer tab, clicking on "Macros," selecting "InsertCheckmark," and clicking "Run."
You can also check "Xmark" for the X symbol.
To apply the symbols, you can simply drag and drop the cell containing the Macros and fill in the required cells.
Why is the Tick Mark Important in Excel?
The tick mark (or checkmark) in Excel offers a concise and clear visual indicator of approvals or completed tasks within your spreadsheet. Here's why it's important:
- Denotes completion or approval: Tick marks denote that a task is finished, a condition is met, or an item has been approved. You can comprehend the status of your data quickly.
- Improves data organisation: By visually highlighting completed or approved entries, tick marks enhance the organisation and clarity of your spreadsheet. It makes it easier to identify specific data points within the larger dataset.
- Compatibility with Excel functions: Tick marks integrate seamlessly with various Excel features and functions. For example, conditional formatting can automatically display a tick mark based on specific criteria, further simplifying data interpretation.
- Ease of use: Tick marks are the simplest of the characters and are the most straightforward to insert and use. They are readily available through different methods within Excel. You do not need much technical expertise to use it.
-
FAQs - How to insert a tick mark in Excel?
What are the different ways to insert a tick mark in Excel?
There are several ways to insert a tick mark in Excel:
- Symbol Method: Go to the Insert tab, click on Symbol, choose "Wingdings" as the font, and select the tick mark (✔).
- Keyboard Shortcut: Change the cell font to "Wingdings" and press Alt + 0252 using the numeric keypad.
- Copy and Paste: Copy a tick mark from another document or cell and paste it into the desired location.
- Conditional Formatting: Automatically display a tick mark when a condition is met (e.g., when a cell contains "Yes").
- Checkbox Control: Use the Developer tab to add a functional checkbox that shows a tick mark when selected.
What is the easiest way to insert a tick mark in Excel for beginners?
The simplest way to insert a tick mark is to use the Symbol feature:
- Click on the cell where you want the tick mark to appear.
- Go to the Insert tab at the top of the screen.
- Click on Symbol (look for it on the right side of the menu).
- A new window will open. Choose "Wingdings" from the font dropdown.
- Find the tick mark (✔) and click on it, then click Insert.
How can I copy and paste a tick mark into multiple cells in Excel?
To copy and paste a tick mark into multiple cells, follow the below steps -
- Insert a tick mark in one cell using any method (keyboard shortcut, Symbol, or other).
- Select the cell with the tick mark and press Ctrl + C to copy it.
- Highlight the range of cells where you want to paste the tick mark.
- Press Ctrl + V to paste it.
Can I create a tick mark checkbox in Excel to check or uncheck?
Yes, you can create a tick mark checkbox that you can check or uncheck:
- Go to the Developer tab (if you don't see it, enable it in Excel Options).
- Click on Insert in the Controls group.
- Select the Checkbox (Form Control) option.
- Click on the cell where you want to place the checkbox.
This way, you will create a checkbox that can be easily checked or unchecked. Note that it does not insert a tick mark directly into the cell but provides a functional checkbox.

Rashmi is a postgraduate in Biotechnology with a flair for research-oriented work and has an experience of over 13 years in content creation and social media handling. She has a diversified writing portfolio and aim... Read Full Bio