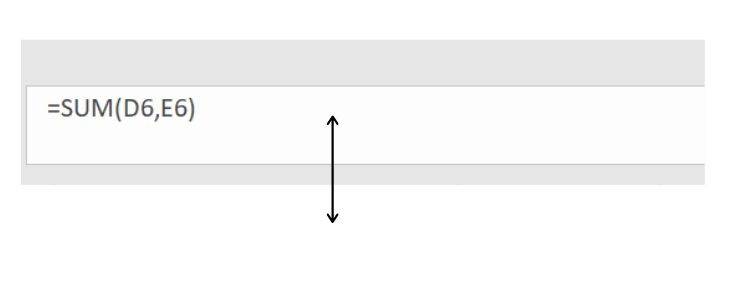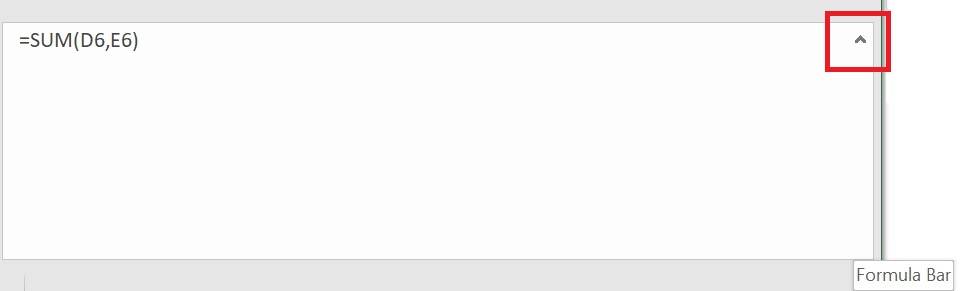How to Use the Formula Bar in Excel?
One of the great advantages of Microsoft Excel is its comprehensive set of tools, enabling quick and easy task execution. Excel allows users to perform various mathematical calculations using various resources. Among the most commonly used resources are formulas. These formulas allow you to perform mathematical operations directly within the spreadsheet. In this blog, we will cover how to use the formula bar in Excel in detail and what to do if the formula bar not showing in Excel.
What is the Formula Bar in Excel?
The Excel formula bar is the wide rectangular field between the ribbon and the spreadsheet cell grid and to the right of the name box. It is the first element we use to define the mathematical calculation. The formula bar in Excel is the space where the values or expressions that will perform the mathematical operations appear.
The formula bar makes it easy to create and modify formulas and provides information about functions and their arguments.
Explore MS Excel Courses
Best-suited MS Excel courses for you
Learn MS Excel with these high-rated online courses
Parts of the Excel Formula Bar
The Excel formula bar consists of three main parts:
- Name Box:
- Location: Left side of the formula bar.
- Function: Displays the name of the selected cell or range. It can also show the name of a function being used.
- Function Wizard:
- Function: Allows you to use built-in functions to operate on spreadsheet data.
- Components:
- Cancel (X): Cancels an ongoing operation.
- Enter (Check Mark): Confirms the implementation of a function.
- Insert Function (fx): Opens a dialogue to select a function and enter its arguments more easily.
- Formula Bar:
- Function: The text box where you can enter data, such as text or numbers. It also displays the formula used in the selected cell.
Recommended - Free MS Excel Courses
What to Do if the Formula Bar Not Showing in Excel?
If the formula bar is not showing in Excel, there are two options to enable it.
Using the Excel Options
- Step 1: Click on the "File" tab in the top-left corner of the Excel window.
- Step 2: In the File menu, click "Options" to open the Excel Options dialog box.
- Step 3: Select the "Advanced" tab from the left-hand menu in the Excel Options dialogue box.
- Step 4: Scroll down to the "Display options for this workbook" section. Check the Show Formula Bar Option.
- Step 5: Ensure that the "Show formula bar" checkbox is checked. If it’s unchecked, click to check it.
- Step 6: Click OK
Using the Ribbon
- Step 1: Click on the "View" tab in the ribbon at the top of the Excel window.
- Step 2: Check the Formula Bar Option.
- Step 3: In the Show group, ensure that the "Formula Bar" checkbox is checked. If it’s unchecked, click to check it.
How to Use Formula Bar in Excel?
Using the formula bar in Excel is very simple. Here are the steps involved:
- Step 1: Select the Cell: Click on the cell where you want to enter or edit a formula.
- Step 2: Access the Formula Bar: Click on the formula bar located at the top of the Excel window, just below the ribbon.
- Step 3: Enter or Edit a Formula: You can enter as well as edit a formula in the formula bar -
- Step 4: Enter a New Formula:
-
- Type an equals sign (=) to start your formula.
- Enter the components of the formula, such as numbers, cell references, operators, and functions.
- Example: I want to sum a range of cells from E2 to E13, so I will type =SUM(E2:E13).
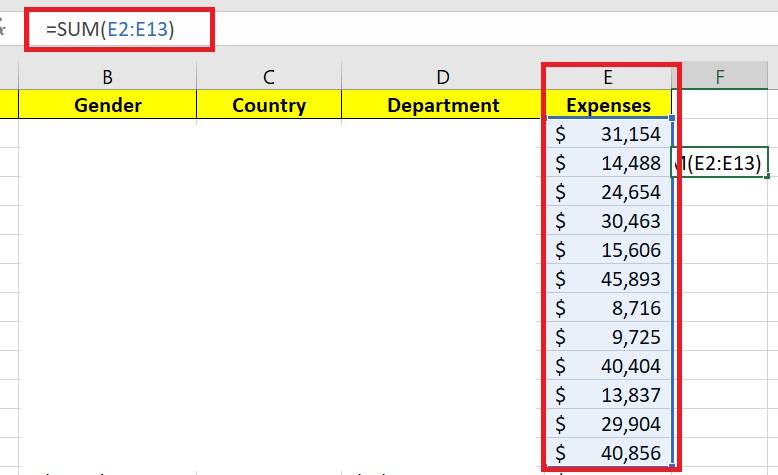
Edit an Existing Formula:
- Step 1: Click the cell containing the formula you want to edit.
- Step 2: Click the formula bar to place the cursor in the formula text.
- Step 3: Make the necessary changes to the formula.
Explore these online degree programmes–
| Online MBA Programmes | Online BTech Programmes |
| Online MSc Programmes | Online MTech Programmes |
Expand or Collapse the Formula Bar
The formula bar can be expanded either vertically or horizontally, depending on your needs.
- To expand the formula bar horizontally, move the mouse cursor to the area between the name box and the formula bar until the cursor turns into a double-headed horizontal arrow. Left-click and drag to adjust the horizontal size.
- To expand the formula bar vertically, move the mouse cursor to the bottom of the formula bar area until it turns into a double-headed vertical arrow. Left-click and drag to adjust the horizontal size.
- On the right side of the formula bar, there is an expand or collapse button. Use this to adjust the formula bar quickly.
Conclusion
The formula bar in Excel is an essential tool for anyone working with data. Whether you are a student, professional, or data enthusiast, understanding how to use the formula bar effectively will significantly enhance your productivity and proficiency in Excel. It allows you to enter, edit, and manage formulas efficiently, making your data analysis tasks more accurate and streamlined.

Rashmi is a postgraduate in Biotechnology with a flair for research-oriented work and has an experience of over 13 years in content creation and social media handling. She has a diversified writing portfolio and aim... Read Full Bio