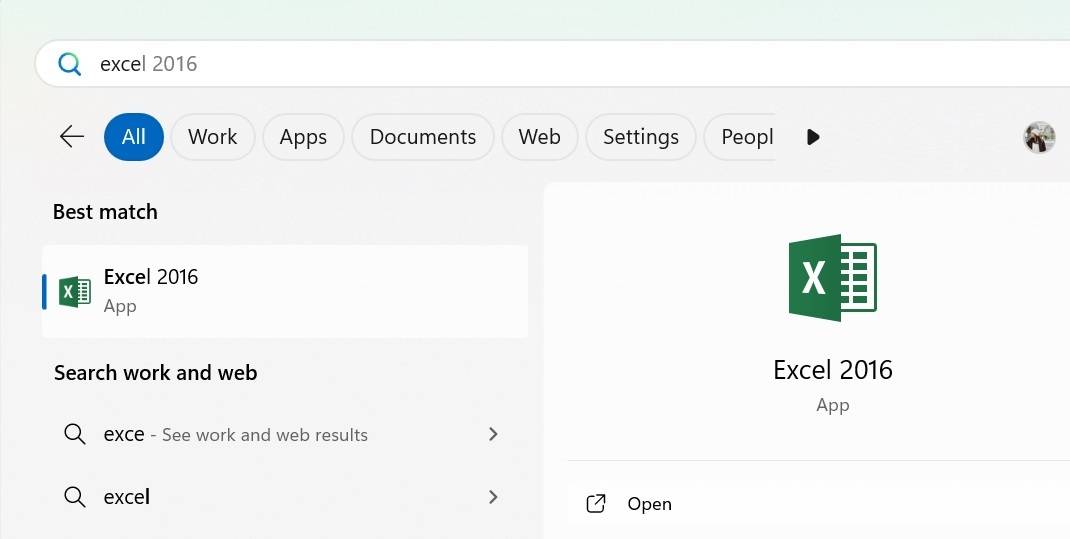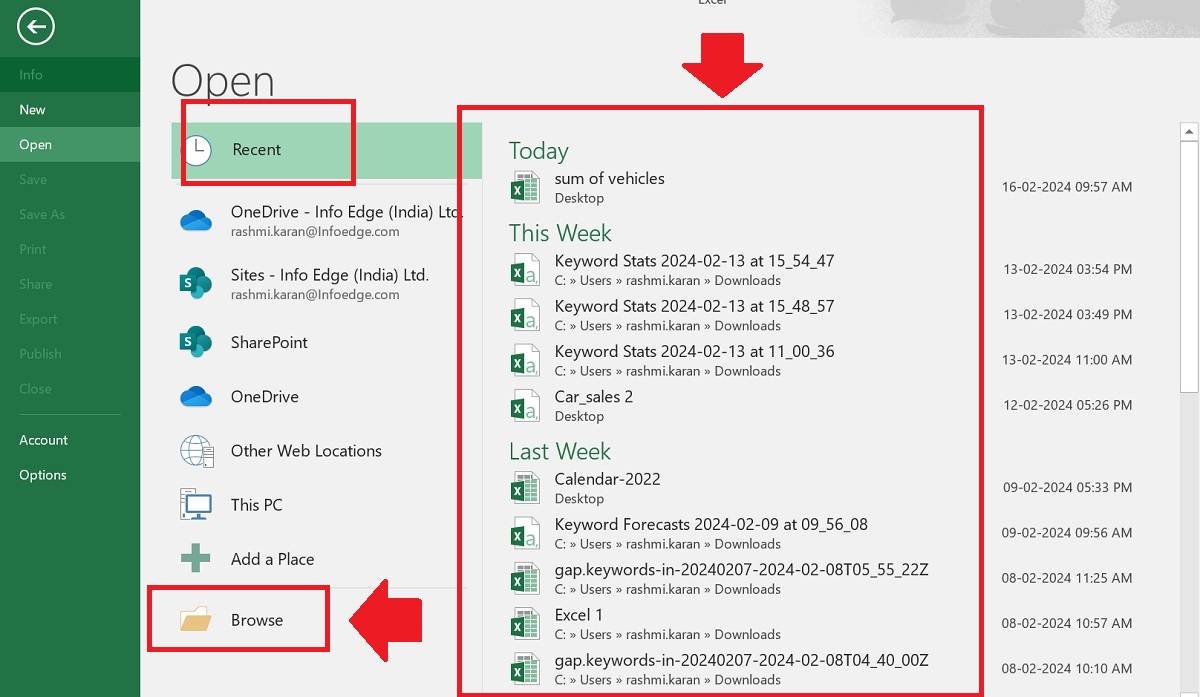Workbook in Excel: Understand Your Spreadsheets
Navigating through huge datasets can be daunting without proper organisation. Excel workbooks are invaluable tools for managing extensive datasets and facilitating data manipulation and updates to enhance productivity and efficiency. This article will discuss the basics of Excel workbooks, including definition, creation, and practical uses to empower your data management skills.
Table of Content
- What is Workbook in Excel?
- Features of Excel Workbooks
- How to Create Workbook in Excel?
- Open an Existing Workbook in Excel
- Create a Workbook in Excel from a Template
- Saving a Workbook in Excel
- Workbook Work Environment in Excel
What is Workbook in Excel?
A workbook in Excel is a collection of worksheets, commonly known as spreadsheets. Each workbook is an Excel file containing one or more worksheets where you can input, organise, and analyse data.
Best-suited MS Excel courses for you
Learn MS Excel with these high-rated online courses
Features of Excel Workbooks
Workbooks in Microsoft Excel serve as essential tools for managing, organising, and analysing data across various professions and industries. Here are some key uses and purposes of workbooks in Excel:
- Workbooks organise and manage databases efficiently, allowing easy access and manipulation of information.
- Workbooks allow you to perform complex calculations and analysis, aiding decision-making and insight generation.
- They handle budgeting, forecasting, and financial modelling tasks accurately.
- Workbooks format reports and presentations, making data communication effective.
- Excel workbooks create project timelines and schedules, ensuring timely task completion.
How to Create Workbook in Excel?
Creating a new workbook is fairly simple and straightforward. To create a new workbook in Excel, follow these steps:
Step 1 - Open Excel on your computer.
Step 2 - Click "File" or "Start" from the menu.
Step 3 - Select "New" to create a new workbook.
Step 4 - Choose "Blank Workbook" from the available options.
Note: You can also press the keyboard shortcut Ctrl + N to create a new blank workbook.
That's it! You've successfully created a new workbook in Excel. You can now start entering your data and working with your spreadsheet.
Open an Existing Workbook in Excel
To access an existing workbook in Excel, follow these steps:
Step 1 - Type Excel in the search bar.
Step 2 - Click Open.
Step 3 - Navigate to the File menu.
Step 4 - You will be redirected to opening your workbook. You can either open a new workbook or search for the workbook within its location on your computer or network.
Step 5 - You can even Browse your saved files. Once you have located the workbook, select it.
Step 6 - Click the "Open" button to open the selected workbook in Excel.
Create a Workbook in Excel from a Template
Excel also allows you to create a Workbook from some already integrated templates. To create a workbook in Excel from a template, follow these steps:
Step 1 - Go to the main menu and select the "File" option.
Step 2 - Choose the "New" tab from the menu.
Step 3 - Excel will display various templates that are already integrated into the software.
Step 4 - Browse through the templates and select the one that best fits your needs by clicking on it.
Saving a Workbook in Excel
It is essential that once you create your book, you save it. Please do so to avoid losing all the work that you have done on the workbook. It is a good practice to save your work and avoid any inconvenience.
To save your book:
Step 1 - Go to the File tab in the main menu.
Step 2 - Click Save As.
Step 3 - Choose the folder on your computer where you want to save your Excel workbook.
Step 4 - Write the name with which you will save it.
Step 5 - Choose the format you prefer to use to open it later, such as .xls or .txt.
Note: You can also choose the Save to One Drive option here, which allows you to archive your document in the cloud, not on your computer. Allowing you to open your document from any device, anywhere.
Workbook Environment in Excel
The workbook environment in Excel consists of several vital components that enable users to work efficiently with their data. Here's an overview of the workbook environment:
- Title Bar: The title bar is located at the top of the Excel window. It displays the name of the workbook. It also contains the Windows minimise, maximise, and close buttons.
- Ribbon: The ribbon is a set of tabs at the top of the Excel window, each containing groups of related commands. These tabs include Home, Insert, Page Layout, Formulas, Data, Review, and View. The ribbon provides access to various features and functions in Excel.
- Worksheet Tabs: Below the ribbon, you'll find worksheet tabs representing individual worksheets within the workbook. By default, a new workbook contains three worksheets, but you can add or delete worksheets as needed.
- Worksheet Area: The worksheet is the area inside the workbook where you input and manipulate data. Each worksheet consists of a grid of cells arranged in rows and columns.
- Column Headers: Columns in Excel are labelled alphabetically (A, B, C, etc.), and each column header is located at the top of its respective column. You can click on column headers to select entire columns or perform column-related operations.
- Row Headers: Rows in Excel are labelled numerically (1, 2, 3, etc.), and each row header is located on the left side of its respective row. You can click on row headers to select entire rows or perform row-related operations.
- Formula Bar: The formula bar is located above the worksheet area. It displays the contents of the active cell. You can also use the formula bar to enter or edit data, formulas, or functions.
- Status Bar: The status bar at the bottom of the Excel window provides information about the current state of the workbook, such as the sum or average of selected cells, the status of certain functions (e.g., caps lock), and more.
- Zoom Slider: The zoom slider is located in the bottom-right corner of the Excel doc. It allows you to adjust the zoom level of the worksheet, making it easier to view and work with data.
- View Options: Excel offers different view options, including Normal, Page Layout, and Page Break Preview, which you can access from the View tab on the ribbon. These options allow you to customize the appearance and layout of your worksheets.
FAQs - Workbook in Excel
How many sheets are there in Excel workbook by default?
By default, a new workbook contains three worksheets, but you can change the number of worksheets as per your requirements.
Can I add or delete worksheets in a workbook?
Yes, you can add or delete worksheets in a workbook as needed. To add a new worksheet, right-click on an existing worksheet tab and select "Insert." To delete a worksheet, right-click on the worksheet tab and choose "Delete."
How do I rename a worksheet in Excel?
To rename a worksheet, double-click the worksheet tab, type the desired name, and press Enter. Alternatively, you can right-click on the worksheet tab, select "Rename," and enter the new name.
Can I protect a workbook in Excel from unauthorised access?
Yes, you can protect a workbook in Excel by setting a password to restrict access to the workbook's contents. Go to the "Review" tab, click "Protect Workbook," and follow the prompts to set a password.
What is the difference between a workbook and a worksheet?
The main difference between workbook and worksheet is that a workbook is the entire Excel file, while a worksheet is an individual spreadsheet contained within the workbook. Workbooks can contain multiple worksheets.
How can I navigate between worksheets in a workbook?
To navigate between worksheets in a workbook, click the desired worksheet tab at the bottom of the Excel window. You can also use the keyboard shortcut Ctrl + Page Up/Page Down to move between worksheets.

Rashmi is a postgraduate in Biotechnology with a flair for research-oriented work and has an experience of over 13 years in content creation and social media handling. She has a diversified writing portfolio and aim... Read Full Bio