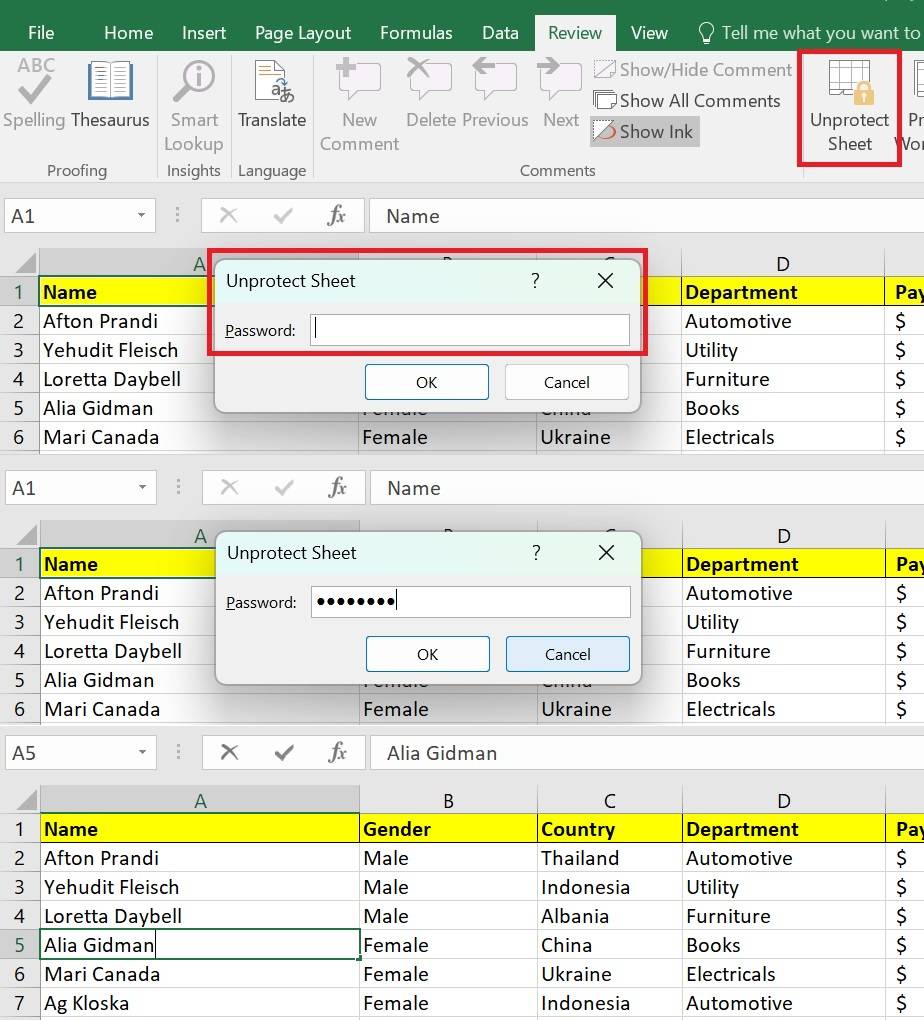How To Lock Cells In Excel?
Cell locking in Excel allows you to prevent users from changing the contents of specific cells in a worksheet. Locking cells can help protect critical data, such as formulas or constants, or prevent users from accidentally making changes that could affect the accuracy of your worksheet. This blog will cover how to lock cells in Excel and improve your data security.
Explore MS Excel courses to sharpen your data analysis and management skills.
Best-suited Business & Management Studies courses for you
Learn Business & Management Studies with these high-rated online courses
Why Should You Lock Cells in Excel?
There are several reasons why you might want to lock cells in Excel:
- Suppose you accidentally change a formula or constant. It could ripple throughout the worksheet, causing errors and inconsistencies. In such cases, you may want to lock cells to prevent accidental changes to essential data, mainly when dealing with a vast dataset.
- If you collaborate with other teams and want to prevent users from changing the cell formatting, such as a particular font, font size, or cell colour, you may lock the cells so that users cannot accidentally change them.
- You should lock the cells to prevent unauthorised users from accessing your confidential data and protect it from theft or misuse.
- Cell locking enforces data validation so that you can specify specific rules for the data.
- Locking cells can improve the performance of your Excel worksheet because Excel does not need to recalculate the values in locked cells every time a change is made to the worksheet.

How To Lock Cells In Excel?
Listed below is the step-wise process to lock cells in MS Excel -
Step 1 - Select the cells you want to lock. You can do this by clicking and dragging over the cells or using keyboard shortcuts like Ctrl+A to select all cells on the worksheet or Ctrl+Shift+Space to select all cells on the active row or column.
Step 2 - Click the "Review" tab in the Excel ribbon.
Step 3 - In the "Changes" group, click the "Protect Sheet" button.
Step 4 - In the "Protect Sheet" dialogue box, you can set a password to protect the locked cells if required. Enter the desired password in the "Password to unprotect sheet" field. You can leave this field blank if you don't want to set a password.
Step 5 - Check the "Protect worksheet and contents of locked cells" checkbox to protect the selected cells.
You can also specify other options, like allowing specific actions on the sheet (e.g., selecting locked cells, formatting cells, inserting rows or columns) by checking or unchecking the corresponding checkboxes in the dialogue box.
Step 6 - Click "OK". If you set a password, Excel will prompt you to confirm the password. Enter the password again to confirm. Enter the password. After entering the correct password, you may be able to access/update the cell data.

Limitations of Locking Cells in Excel:
- Users who know how to access a worksheet or workbook with locked cells can still make changes in those cells. MS Excel's protection features are relatively weak and can be easily bypassed by motivated users.
- Locked cells do not prevent users from deleting the worksheet or workbook. If a user has permission to delete the worksheet or workbook, they can do so even if the cells are locked.
- Locked cells can make it challenging to edit the worksheet. To change locked cells, you must unprotect the worksheet or workbook first. It can be time-consuming, especially with a large worksheet.
Here are some tips for using cell locking effectively:
- Lock only the cells that need to be protected. Locking too many cells can make it tough to edit the worksheet since you may forget which cells you locked.
- Use passwords to protect your worksheets and workbooks so unauthorised users can’t change the data.
- Consider using a more robust security solution to protect your data from unauthorised access or modification.

Conclusion
Cell locking is a powerful tool that can protect your data and ensure the accuracy of your worksheets. However, it is essential to use this feature judiciously, as locking too many cells can make it challenging to edit your worksheet.
FAQs - How To Lock Cells In Excel?
What if I forget the password for a protected worksheet?
If you forget the password for a protected worksheet, you can use a third-party tool to recover it.
How does locking cells affect performance of the worksheet?
In some cases, locking cells can improve the performance of your Excel worksheet. This is because Excel does not need to recalculate the values in locked cells every time a change is made to the worksheet.
Can I lock cells in a specific range?
Yes, you can lock cells in a specific range. To do this, select the range of cells that you want to lock and then follow the steps as mentioned in the blog.

Rashmi is a postgraduate in Biotechnology with a flair for research-oriented work and has an experience of over 13 years in content creation and social media handling. She has a diversified writing portfolio and aim... Read Full Bio