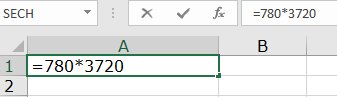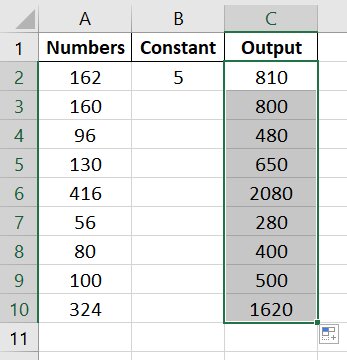How to Multiply in Excel?
Learn how to multiply in Excel using different criteria. Understand through different examples.
Excel is a powerful spreadsheet program that allows users to perform various calculations and data analysis tasks. One of the most basic functions in Excel is the ability to multiply numbers. This function is useful for various tasks, from calculating the cost of goods sold to determining the total revenue generated by a company.
If you are wondering what the formula for multiplication in Excel is, you must know there is no in-built formula. You can multiply in Excel by entering the comparison operator (=), then the first number, the asterisk (*), and the second number to be multiplied. Using this calculation, you can perform multiplication operations for a cell, row, or column. In this article, examples will teach you to use Excel multiply formula.
Content
- How to Multiply numbers in a cell?
- Multiply a Column in Excel by a Constant Number
- How to Multiply numbers using the (PRODUCT) function?
- Multiply and Sum Using the SUMPRODUCT Function
- How To Multiply By Percentage In Excel?
Must Read – What is MS Excel?
Example 1 – How to Multiply Numbers in a Cell?
We can multiply numbers in the cells using the Asterisk function –
- Open your spreadsheet and select any empty cell.
- Type an equal sign (=) in the cell, the first number, then the asterisk, and the next number you want to multiply.
- Press “Enter”. You will see that Excel has presented the solution for your equation.
This is the simplest way to multiply in Excel. Now, let us move on to multiplication within a column in Excel.
- To multiply columns in Excel, we will follow the above steps in the Result column, where we use the formula.
=A2*B2*C2
- Press Enter for the result and drag it lengthwise to fill in the rest of the column.
Explore MS Excel Courses
Best-suited MS Excel courses for you
Learn MS Excel with these high-rated online courses
Example 2 – Multiply a Column in Excel by a Constant Number
If you want to multiply each cell in a column of ten numbers by a number in another cell. In the below example, the number you want to multiply by is 5, contained in cell C2.
- In the Output column, use the formula –
=A2*$B$2
- Drag the cell C2 and fill in the rest of the column. The formula will apply to all the cells showing the multiplication of multiple cells with one constant number.
- Using $ symbols tells Excel that our reference to B2 is “absolute,”. This suggests that whenever you copy the formula to another cell or cell, the reference will remain the same: cell B2.


Example 3 – Multiply numbers using the (PRODUCT) function
If you need to multiply multiple cells or ranges, the fastest method would be to use the PRODUCT function –
=PRODUCT (number1, [number2],…)
Where #1 , #2 , etc., are numbers, cells, or ranges you want to multiply.
For example, to multiply values in cells B2, C2, use this formula:
=PRODUCT(B2:C2)
We have Number 1 and Number 2 in columns A and B, and we want to multiply the individual cells.
- Press Enter. The output is now visible in C2
- You can now drag and fill the rest of the column
Must Explore – Free MS Excel Courses
Example 4 – Multiply and Sum Using the SUMPRODUCT Function
The SUMPRODUCT function in Excel allows multiplying the numbers of two columns or rows and summing up the output. The below example shows sales data for different departments, including pricing and units sold. We will calculate the total sales revenue that will appear in cell C14.
- Apply the formula –
=SUMPRODUCT(B2:B13,C2:C13)
- Press enter to get the total sales from different departments.
So the organization made sales revenues of ₹ 20,948,945.
Must Read – Most Useful Excel Formulas
How To Multiply By Percentage In Excel
Let us consider an example where we have the sales data to multiply by 30%. Here is how to do it.
- Enter the numbers you want to multiply by 30% into a column.
- In an empty cell, enter the percentage of 30% (or 0.30), then copy that number using Ctrl-C.
- Now select the range (A1:A12) by dragging down the column.
- Right-click the selected cells and click Paste Special.
You may like – MS Excel interview questions
- Click Values > Multiply, then click OK.
As a result, all the numbers are multiplied by 30%.
- Press Ok. We now have the 30% of the given data.
We hope you find this article on how to multiply in Excel useful. Keep learning!
Read More in Excel
MIS Reports in Excel | Excel Interview Questions | Basic Excel Formulas | Difference Between Formula and Function in Excel | Average Function in Excel | Introduction to MS Excel | HLOOKUP in Excel | ROW and COLUMN in Excel | Financial Modelling in Excel | Percentage In Excel | Remove Duplicates In Excel | Merge Cells in Excel | MIN and MAX Functions in Excel | Combine Text Strings in Excel | Import Data from PDF to Excel | Pivot Table In Excel | How To Enable Macros In Excel | How to Import Text Files to Excel | TRIM Function in Excel
FAQs
What is the formula for multiplication in Excel?
There is no designated formula for multiplication in Excel. However, we can use an asterisk to write a formula that multiplies two numbers. To multiply 5x10, for example, type =5*10. Another way to multiply two or multiple numbers is by using the =PRODUCT function, where you can apply the formula =PRODUCT (number1, [number2],) to get the desired output.
How do you multiply a range by a number in Google Sheets?
Just like Microsoft Excel, you can use an asterisk sign in Google Sheets and multiply two or more cells. Asterisk is the multiplication operator that needs to be placed between the two values you want to multiply.
How do you multiply on Excel with multiple cells?
To multiply numbers in a single cell, we can follow the following steps - Select a cell; Type =; Click in the cell that contains the first number you want to multiply; Type * (Asterisk); Click the second cell you want to multiply; Press Enter.
How do you multiply all cells by a number in sheets?
To multiply all cells by a number in sheets - Select your active cell; Type =; Type MULTIPLY followed by a parenthesis; Enter the first number to be multiplied; Add a comma; Enter the second number to be multiplied; Add a closing parenthesis (not mandatory); Press Enter.
How to multiply two different columns in Excel?
To multiply two different columns in Excel, you just have to execute the following steps: Insert the columns and rows you need to start performing the operations. Leave a column to calculate the results; Select a cell where you want to get the first result. Type the equal sign = followed by PRODUCT and open parentheses; Click on the first value of the first column and slide the cursor to the second column; Press Enter.

Rashmi is a postgraduate in Biotechnology with a flair for research-oriented work and has an experience of over 13 years in content creation and social media handling. She has a diversified writing portfolio and aim... Read Full Bio